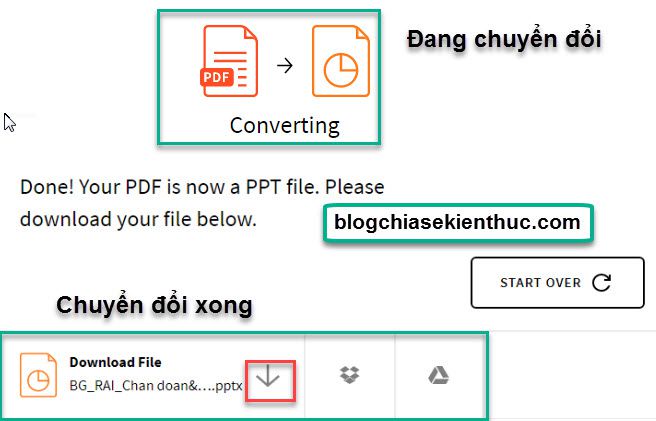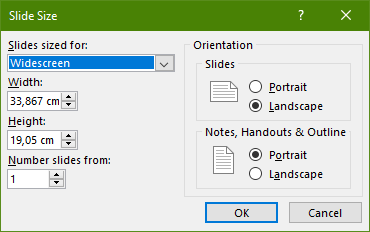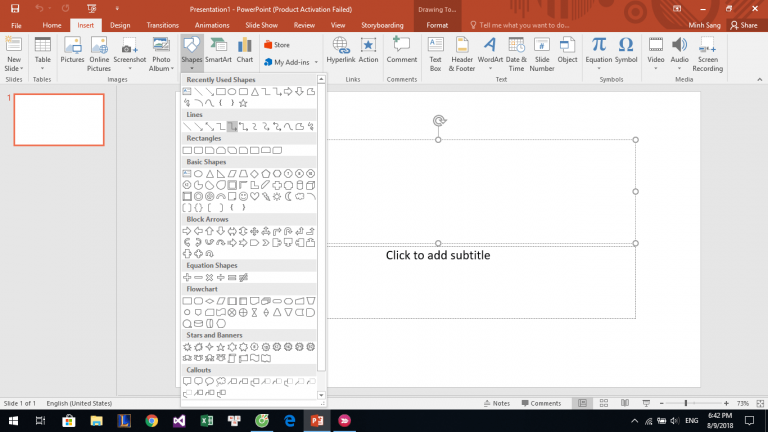Bài viết này chúng ta sẽ cùng nhau tìm hiểu về các hướng dẫn cách chuyển PowerPoint sang video cực nhanh chóng và đơn giản.
I. Chuyển đổi Silde PowerPoint thành Video không cần phần mềm
Áp dụng vối PowerPoint 2010, 2013, 2016, 2019…..
a, Thực hiện trên PowerPoint 2016
Các bước thực hiện như sau:
Bước 1 : Bạn hãy lưu lại File PowerPoint:
Khi bạn đã tiến hành tạo xong những slide PowerPoint thuyết trình thì đừng quên lưu lại file trước khi chuyển đổi file sang Video.
Kích bạn chuột vào File trên thanh công cụ, nhấn chọn Save để file được lưu lại ở định dạng .pptx.
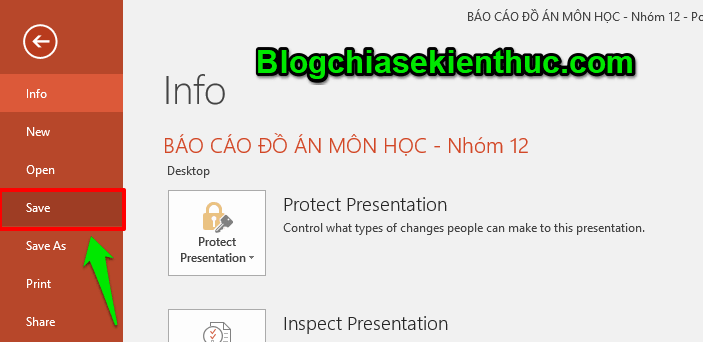
Bước 2 : Tiếp đó, bạn tiến hành Click vào File => Export nhấn chọn Presentation Quality và nhấn chọn Create a Video.
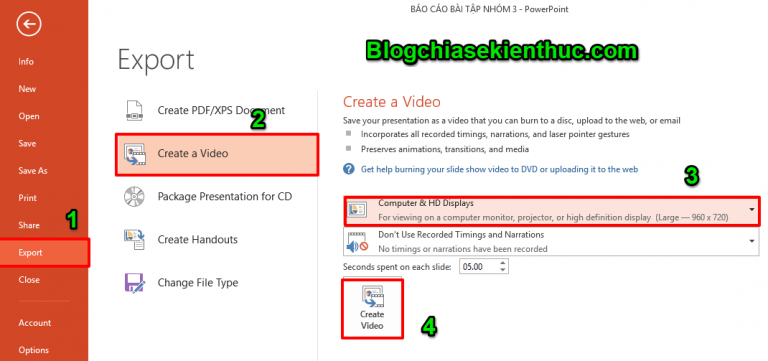
Tại mục Presentation Quality bạn hãy nhấn chọn độ phân giải thích hợp cho video.
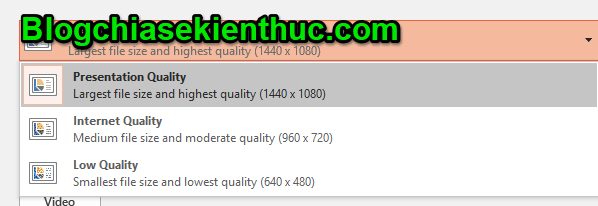
Bạn lưu ý nhớ chọn vị trí lưu Video khi đã Export nhé, thao tác này sẽ tiện cho việc tìm lại Video sau khi đã tiến hành xuất ra.
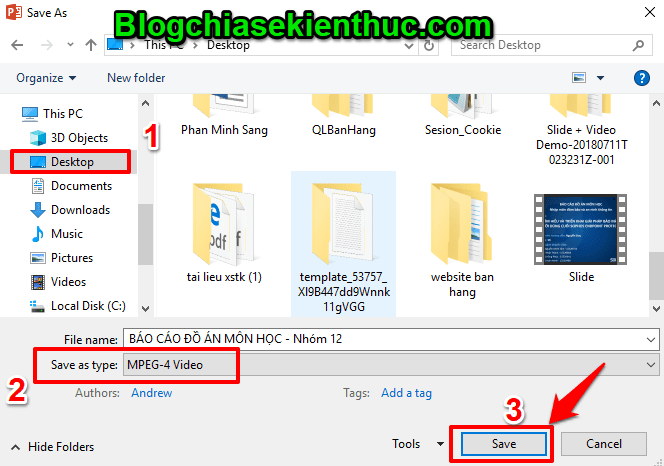
b, Thực hiện trên PowerPoint 2013
Cơ bản những bước Export Video từ file PowerPoint trên phiên bản 2013 cũng sẽ hoàn toàn tương tự như đối với PowerPoint 2016.
Duy nhất chỉ có 1 điểm khác ở chỗ trong PowerPoint 2013, tại mục Presentation Quality thì chất lượng độ phân giải Video cho bạn chọn sẽ thấp hơn bản 2016.
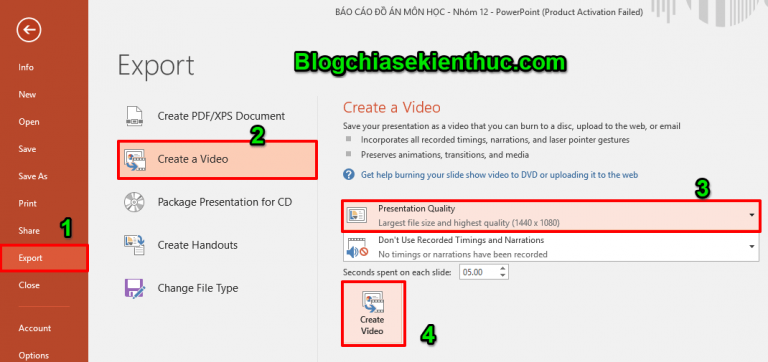
c, Thực hiện trên PowerPoint 2010
Các bước thao tác như sau:
Bước 1 : Tương tự với 2 bản 2016 và 2013.
Sau khi bạn đã tiến hành lưu file trên thanh Menu chọn File nhấn chọn Save & Send rồi chọn tiếp Create a Video và chọn Computer & HD Displays cuối cùng nhấn chọn Create Video.
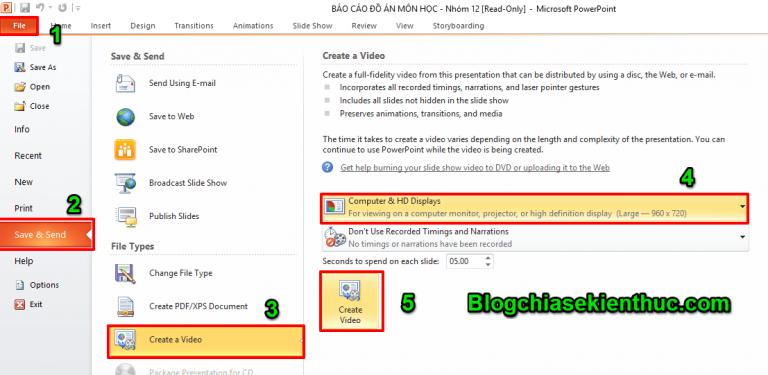
Độ phân giải Video này cũng tương tự như bản 2013 thôi.
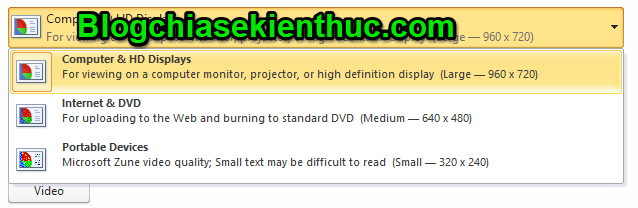
II. Dùng phần mềm chuyển PowerPoint sang Video
Các bước thực hiện như sau:
Bước 1 : Bạn tiến hành tải phần mềm Leawo PowerPoint to Video Free tại các địa chỉ : Link từ trang chủ / Link dự phòng / Link dự phòng
Note: Phần mềm này sẽ có 2 phiên bản, trong bài viết này sẽ sử dụng bản Free để hướng dẫn bạn nhé. Đối với bản Free thì bạn chỉ tiến hành xuất ra video ở định dạng ASF và WMV mà thôi, có độ phân giải là 640*480. Chi tiết bạn có thể xem tại đây !
Bước 2 : Thực hiện cài đặt phần mềm. Bạn tiến hành nháy đúp chuột vào file vừa tải về để bắt đầu việc cài đặt => lựa chọn chọn ngôn ngữ xong thì nhấn OK.
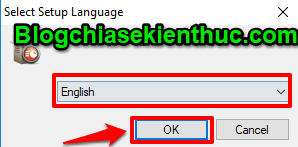
Nhấn Next.
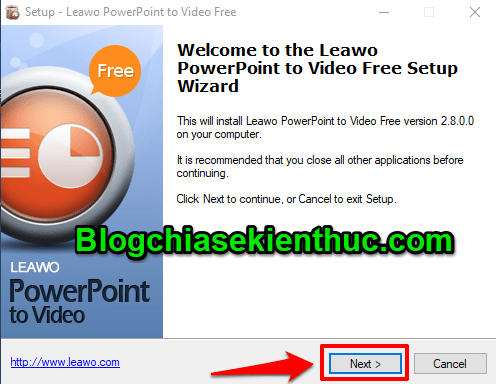
Nhấn chọn Accept và nhấn Next.
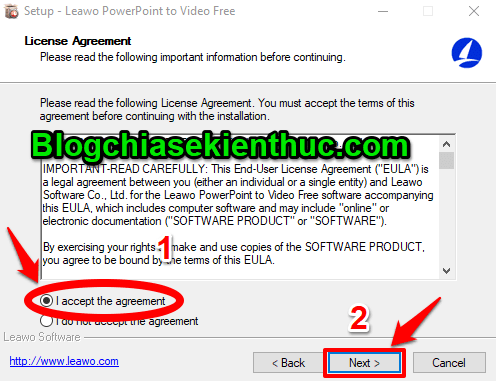
Tiếp tục bạn nhấn Next liên tục 2 lần rồi sau đó chọn Install.
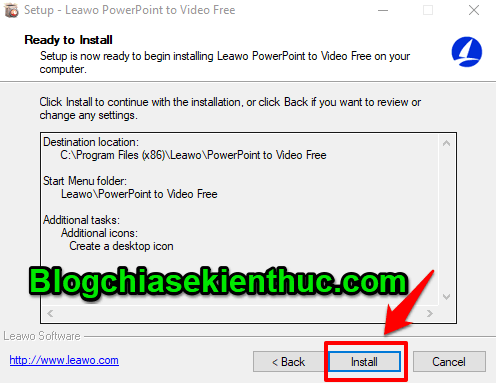
Vậy là bạn đã cài đặt xong phần mềm. Bắt đầu dùng được rồi đấy!
Xem thêm: Hướng dẫn cách chuyển PowerPoint sang PDF
Bước 3: Hướng dẫn dùng phần mềm PowerPoint to Video Free
Thực hiện:
Bạn thực hiện mở phần mềm vừa cài đặt ra, lúc này giao diện sẽ như hình dưới. Bạn nhấn chọn Add để được thêm File PowerPoint vào chương trình.
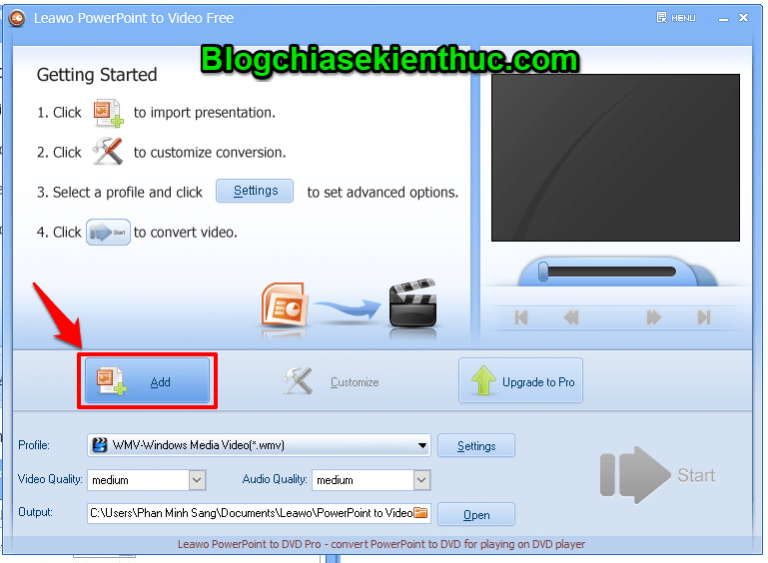
Bạn nhấn chọn File PowerPoint muốn chuyển nó sang Video.
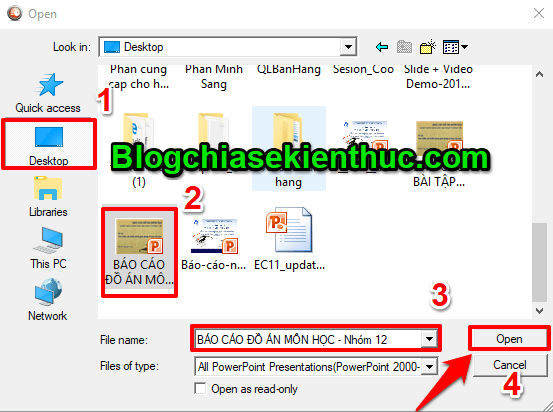
Bước 4 : Thực hiện việc chỉnh sửa File Video trước khi xuất ra, bạn nhấn chọn Customize trên giao diện chính để có thể bắt đầu chỉnh sửa Video
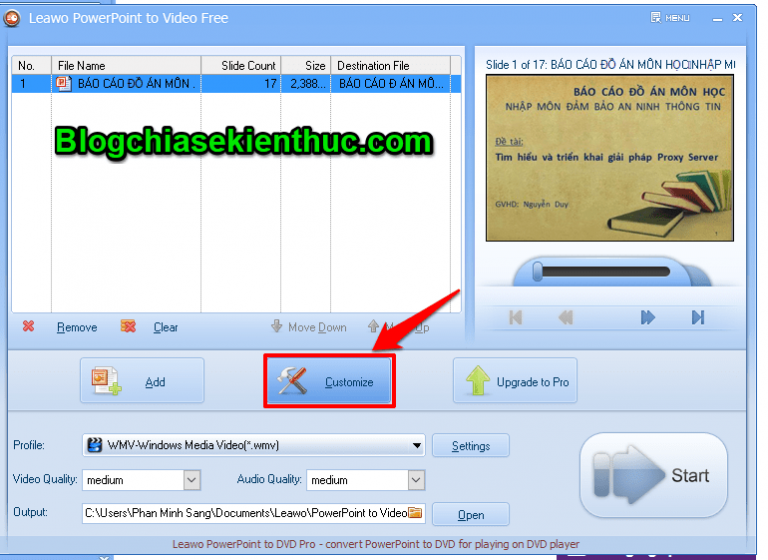
Lúc này, sẽ có 1 bảng hộp thoại Customize Settings hiện ra để bạn có thể chỉnh sửa. Sẽ có 1 số chỉnh sửa cơ bản như sau:
Di chuyển vào Presentation => Timing : Chỉnh thời gian giữa những Slide.
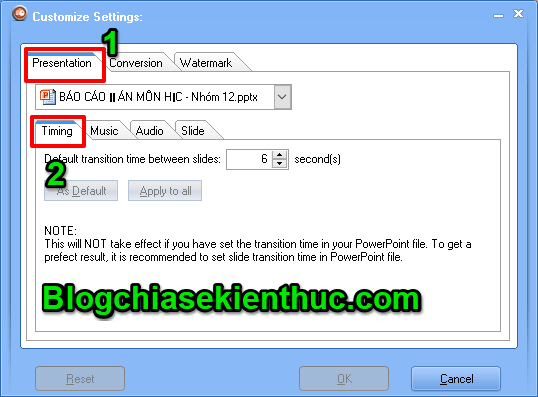
Vào Presentation => Music : thực hiện thêm nhạc cho Video.
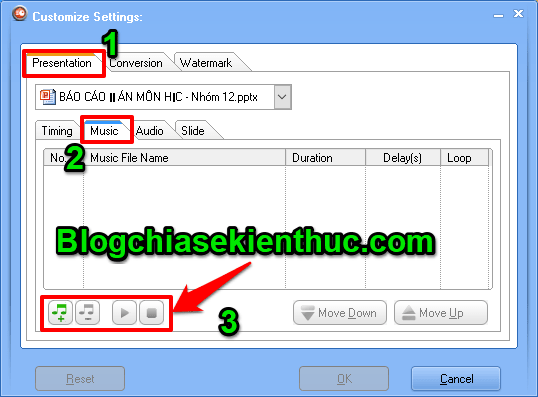
Vào Presentation => Audio : rồi thêm âm thanh cho Video.
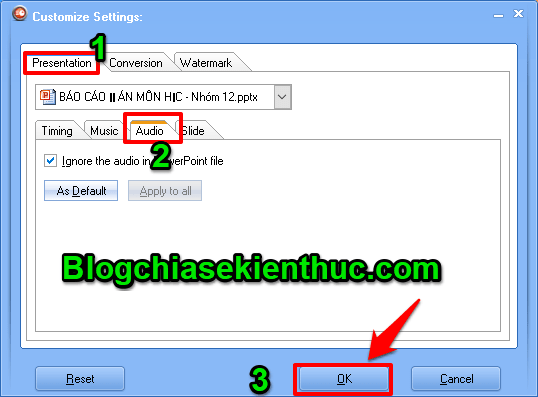
Di chuyển vào Coversion thì để nhấn chọn phiên bản chuyển đổi cho PowerPoint.
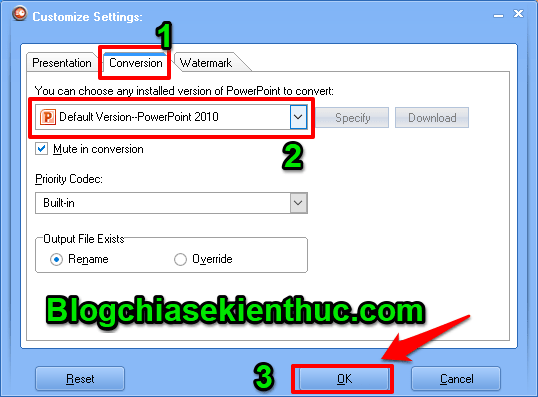
Ví dụ trong bài này sẽ chọn phiên bản PowerPoint 2016 nhé.
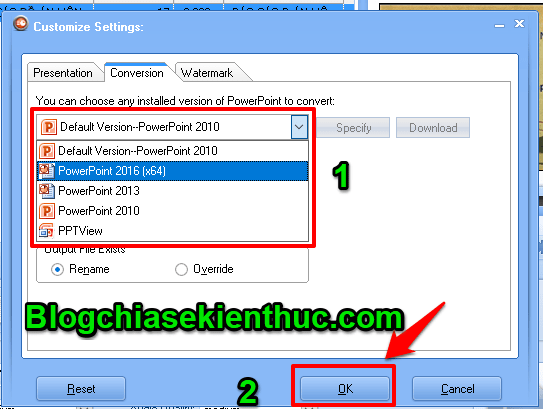
Di chuyển vào tab Watermark => Logo : Tiến hành thêm Logo bản quyền cho Video và 1 vài định dạng cho Logo.
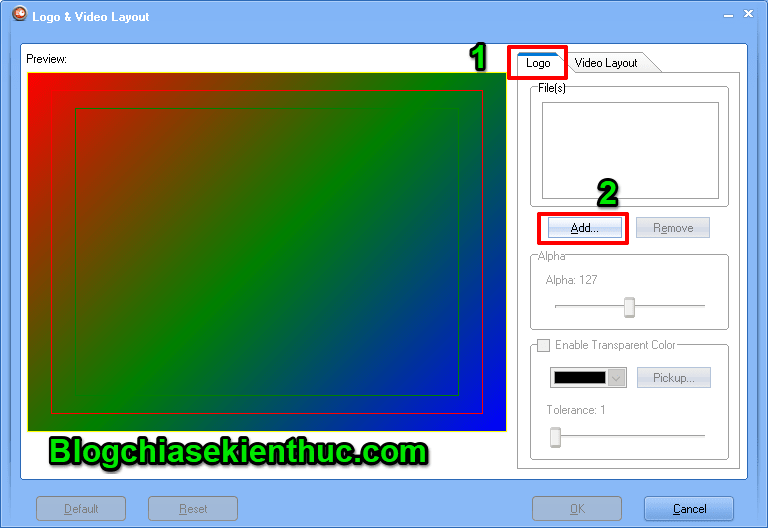
Di chuyển vào Watermark => Video Layout : Tiến hành thêm hình nền cho Video và 1 số định dạng cho Layout.
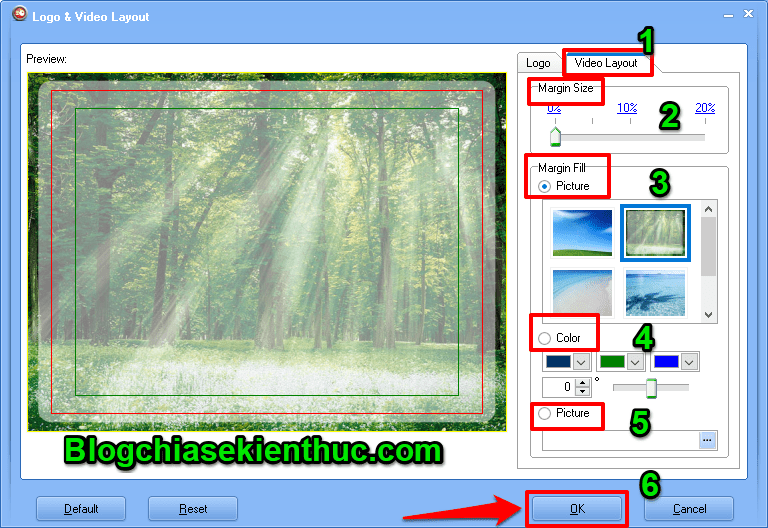
Bước 5 : Tiến hành tạo Video
Sau khi đã thực hiện 1 vài chỉnh sửa Video xong, bạn tiếp tục chọn chất lượng độ phân giải, chất lượng âm thanh áp dụng cho Video, cũng như vị trí xuất File Video rồi nhấn vào nút Start.
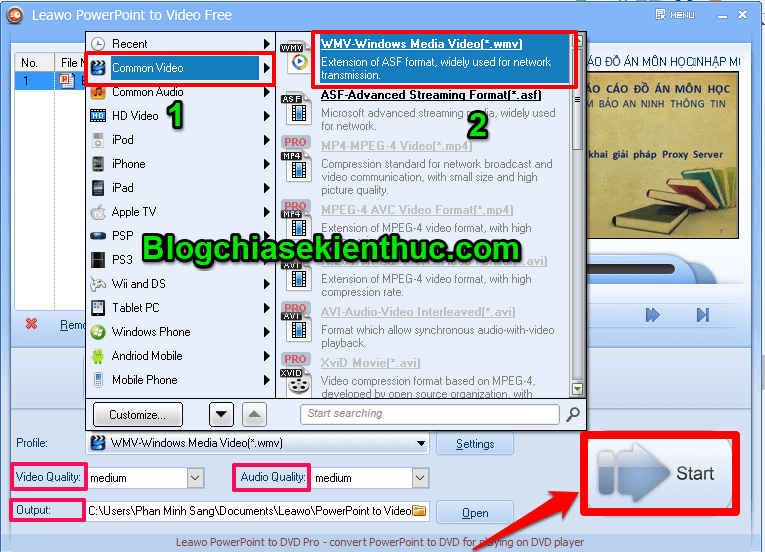
Chọn OK.
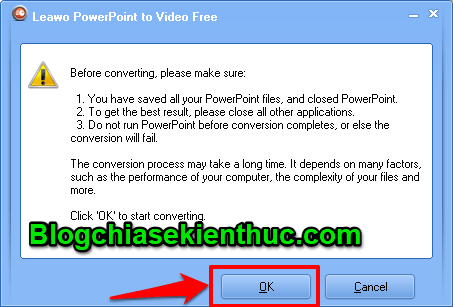
Nhấn chọn Finish để kết thúc quá trình xuất Video.
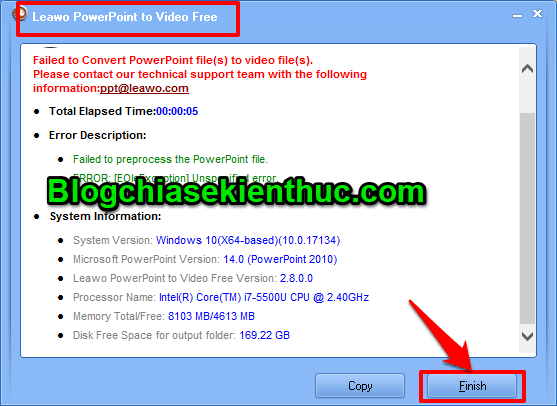
Hi vọng những hướng dẫn cách chuyển PowerPoint sang video trong bài viết này sẽ giúp ích được cho bạn, chúc bạn thành công!
Xem thêm: Cách chuyển file Word sang PowerPoint nhanh chóng