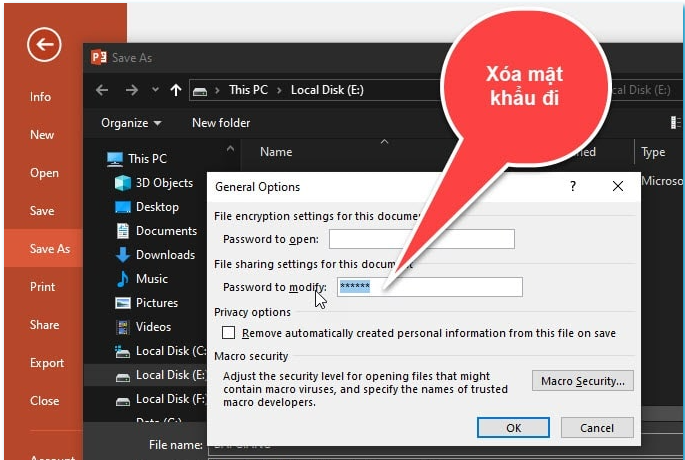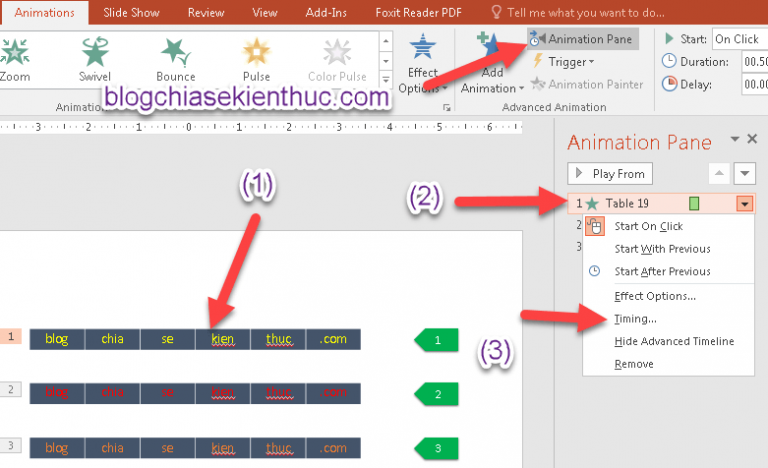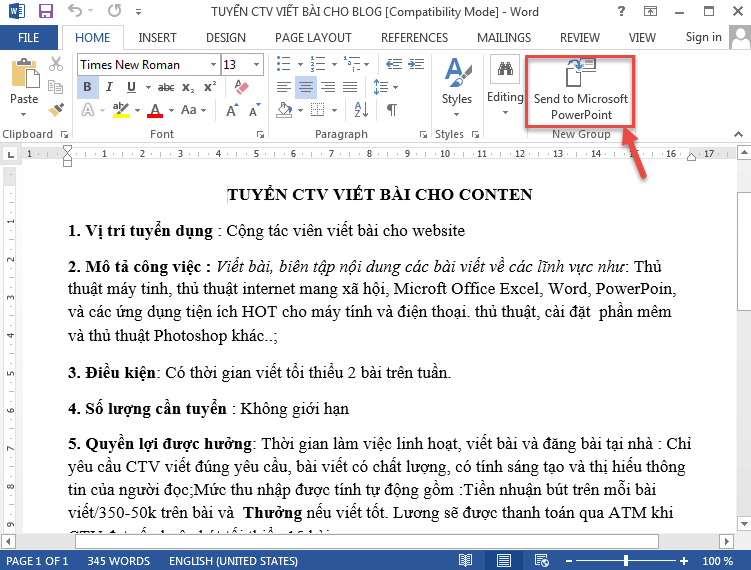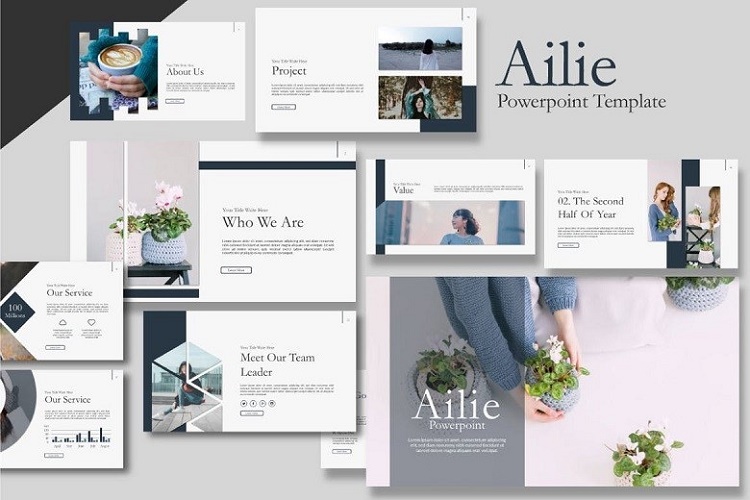Việc bảo mật các thông tin quan trọng trong PowerPoint là điều cần thiết nếu các thiết bị văn phòng của bạn có nhiều người sử dụng. Bài viết hôm nay sẽ hướng dẫn cho bạn cách khóa PowerPoint để bảo mật dữ liệu, cùng theo dõi nhé!
Nội dung bài viết
1. Đặt mật khẩu cho File PowerPoint
Phương pháp này giúp cho người dùng phải nhập đúng mật khẩu thì mới có thể xem được nội dung, còn sai thì sẽ không xem được nội dung.
Các bước thực hiện như sau:
Bước 1: Đầu tiên, nhấn chọn vào Tab File

Bước 2: Tiếp đó, chọn mục info, tiếp theo là nhấn chọn vào phần Protect Presentation ở giao diện bên cạnh. Để hiển thị danh mục, bạn nhấn chọn tính năng Encrypt with Password.

Bước 3: Lúc này, màn hình sẽ hiển thị hộp thoại Encrypt Document.
- Bạn sẽ gõ mật khẩu để khóa file và không cho người khác mở => tiếp theo nhấn chọn
OK. - Sau đó, bạn nhập thêm mật khẩu lần nữa để có thể xác nhận mật khẩu đã tạo, lưu ý rằng 2 lần nhập phải khớp.

Bước 4: Khi bạn đặt mật khẩu thành công thì tại giao diện của PowerPoint sẽ hiển thị thông báo yêu cầu nhập Password để mở file.

Sau khi đã set mật khẩu, nếu bạn muốn mở file thì bắt buộc người dùng phải nhập đúng mật khẩu mới mở được file.

Bước 5: Để tiến hành gỡ bỏ mật khẩu đã thiết lập cho file PowerPoint thì bạn nhấn vào File rồi chọn tiếp vào Protect Presentation sau đó, nhấn vào Encrypt with Password.
=> Sau khi xóa mật khẩu và nhấn chọn OK là được.

2. Thiết lập chế độ cho người khác xem, nhưng không có quyền chỉnh sửa
Hoặc còn gọi là chế độ Real-only (chế độ chỉ đọc). Đối với phương pháp này, nếu người sử dụng biết mật khẩu thì nhập mật khẩu vào để có thể xem nội dung và chỉnh sửa được, còn nếu như không biết mật khẩu thì vẫn có thể xem được nội dung nhưng lại không thể chỉnh sửa được.
Các bước thực hiện như sau:
Bước 1: Đầu tiên, bạn nhấn chọn vào Tab File

Bước 2: Tiếp đó, nhấn chọn vào Save As => sau đó nhấn chọn vào nơi muốn lưu file.

Bước 3: Tại mục Tools => bạn nhấn chọn vào General Options.

Xem thêm: Hướng dẫn thay đổi kích thước slide trong PowerPoint
Bước 4: Tại đây có 2 ô để nhập, ô Password to open để nhập mật khẩu để mở file.
Tại ô Password to Modify bạn nhập mật khẩu cho phép đọc nội dung nhưng sẽ không được chỉnh sửa, tại đây bạn chỉ dùng tùy chọn Password to Modify.
Sau khi nhập xong mật khẩu nhấn OK, rồi nhập thêm 1 lần nữa là được.

Trong trường hợp người khác mở file cũng nhận được giao diện yêu cầu nhập đúng mật khẩu.
Nếu như người dùng không biết mật khẩu mà muốn xem nội dung thì chỉ cần chọn vào mục Read Only để đọc, và như đã đề cập bên trên, tại tùy chọn này thì chỉ xem được chứ bạn không sửa được.

Bước 5: Để gỡ mật khẩu, bạn tiến hành phải nhập đúng mật khẩu đã đặt => sau đó nhấn OK để mở file.

Bước 6: Bạn chọn vào Tab File => vào Save As => nhấn chọn vào nơi lưu file => tiếp đó nhấn vào Tools => rồi chọn General Options để hiển thị lại giao diện nhập mật khẩu cho chế độ Ready Only.
=> Muốn xóa mật khẩu đã đặt tại Password to Modify => bạn nhấn OK là được.

Vậy là các bước để đặt mật khẩu cho file PowerPoint đã hoàn thành rồi đấy, chúc bạn thực hiện thành công!
Xem thêm: Hướng dẫn cách đánh số trang trong PowerPoint