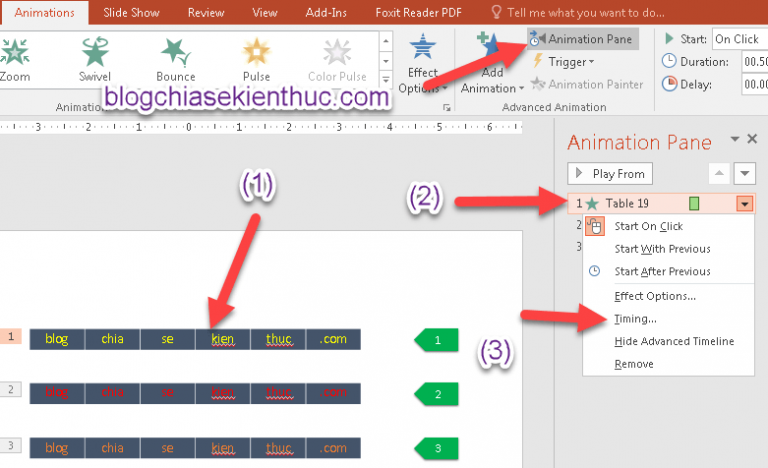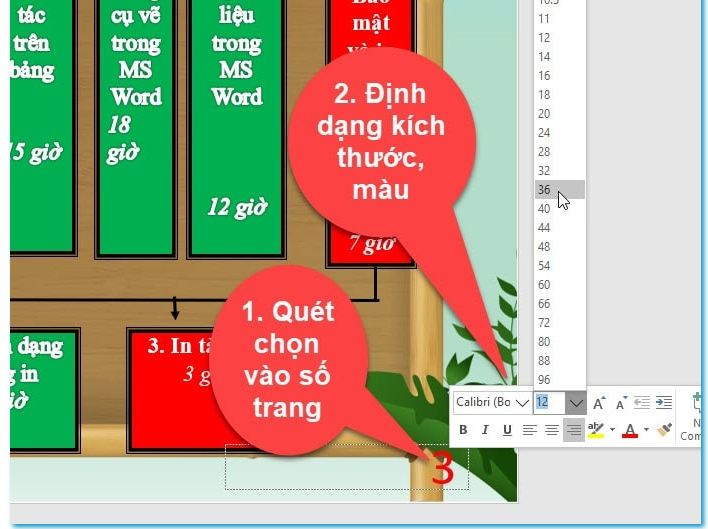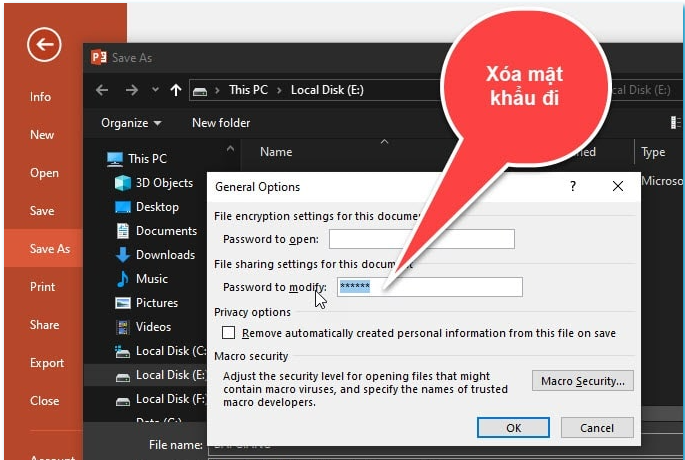Trong quá trình soạn thảo nội dung trên PowerPoint, chắc hẳn bạn sẽ hay gặp các khó khăn trong việc chèn ảnh vào slide vì các kích thước ảnh không được đồng đều nhau. Nhưng đừng lo, bài viết này sẽ hướng dẫn chi tiết cho bạn cách thay đổi kích thước slide trong PowerPoint chuẩn chỉ và nhanh chóng nhất, theo dõi ngay nhé!
1. Chỉnh kích thước ảnh tự động cho một tấm hình trong Slides
Các bước thực hiện như sau:
Bước 1: Tại PowerPoint có nhiều kiểu mẫu slide đã có sẵn với các kiểu sắp xếp khác nhau để bạn có thể tha hồ lựa chọn.
Bạn di chuyển vào Tab Insert => rồi nhấn chọn tiếp vào New Slide để tiến hành chọn mẫu slide trong danh sách.

Lưu ý: Nên chọn những mẫu Slide có hỗ trợ hình ảnh.
Bước 2: Khi bạn đã thực hiện chèn 1 mẫu Slide mới, lúc này sẽ xuất hiện thêm khung nội dung.
Bạn có thể tiến hành thay đổi kích thước khung vừa với kích thước mà bạn mong muốn hình ảnh hiển thị, bằng việc bấm giữ rồi kéo thả những điểm đầu mút trong khung để có được những kích thước ưng ý.

Bước 3: Nhấn vào Picture trong khung nội dung để thực hiện chèn ảnh vào thôi.

Kết quả nhận được sẽ là hình ảnh được tự động điều chỉnh kích thước để phù hợp với khung nội dung, bạn không cần phải tự chỉnh lại kích thước của hình ảnh bằng tay nữa.
Chất lượng hình ảnh thì không bị thay đổi ngay cả lúc bạn thực hiện giảm kích thước ảnh xuống nhỏ nhất.

2. Chỉnh kích thước ảnh tự động cho các ảnh trong cùng 1 Slide
Nếu như bạn muốn chèn nhiều hình ảnh vào trong cùng 1 Slide với kích thước như nhau, thì bạn sẽ không thể thực hiện như mục 1 được mà sẽ cần làm theo các sau:
Bước 1: Lần lượt, bạn tiến hành chèn hình ảnh vào Slide bằng việc di chuyển vào Tab Insert rồi nhấn chọn vào Picture.

Xem thêm: Hướng dẫn cách xoay ngang trang giấy trong Word
Bước 2: Sau khi đã thực hiện chèn ảnh vào Slide rồi, bạn nhấn chọn lần lượt vào từng ảnh bằng việc giữ phím Ctrl, nhấn vào từng hình.
Sau đó bạn di chuyển vào Tab Fomat => rê chuột đến nhóm Size để thực hiện điều chỉnh kích thước cho tất cả hình ảnh => nhập kích thước vào phần Height và Width là xong.
- Height: là chiều cao của ảnh
- Width: là chiều rộng của ảnh

Bước 3: Kết quả là các hình ảnh bạn chọn sẽ ngay lập tức thay đổi theo đúng kích thước mà bạn đã tiến hành nhập bên trên.

3. Chỉnh kích thước cho nhiều hình ảnh không cùng kích thước trong Slide
Nếu bạn đang muốn đổi kích thước cho số lượng lớn ảnh cùng lúc, nhưng lại không cần cùng kích thước thì bạn thực hiện như sau:
Nhấn giữ phím Ctrl => sau đó nhấn vào từng ảnh để tiến hành nhóm chúng lại => di chuyển con trỏ chuột vào vị trí biên (các điểm chấm tròn) đến khi có xuất hiện mũi tên 2 chiều => rồi kéo giãn khung ra (nếu như bạn muốn phóng to ảnh), hoặc là thu nhỏ kích thước khung (giảm kích thước hình ảnh) tùy vào nhu cầu sử dụng của bạn.
Lúc này, mỗi hình ảnh sẽ thay đổi kích thước theo như hành động của bạn mà không cần có cùng kích thước với nhau. Vậy là xong rồi đó!

Hi vọng những thông tin chia sẻ trên đây sẽ giúp bạn rõ hơn về cách thay đổi kích thước slide trong PowerPoint, chúc bạn thực hiện thành công!
Xem thêm: Hướng dẫn cách chèn âm thanh vào Powerpoint