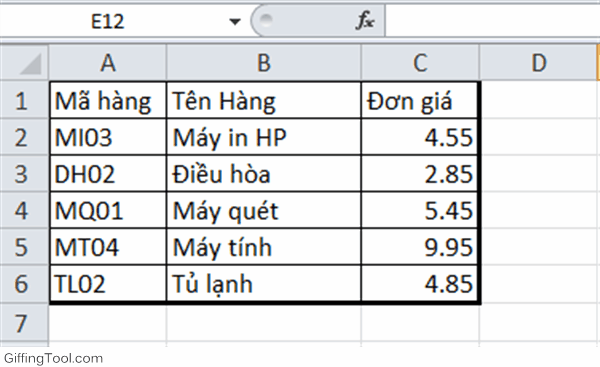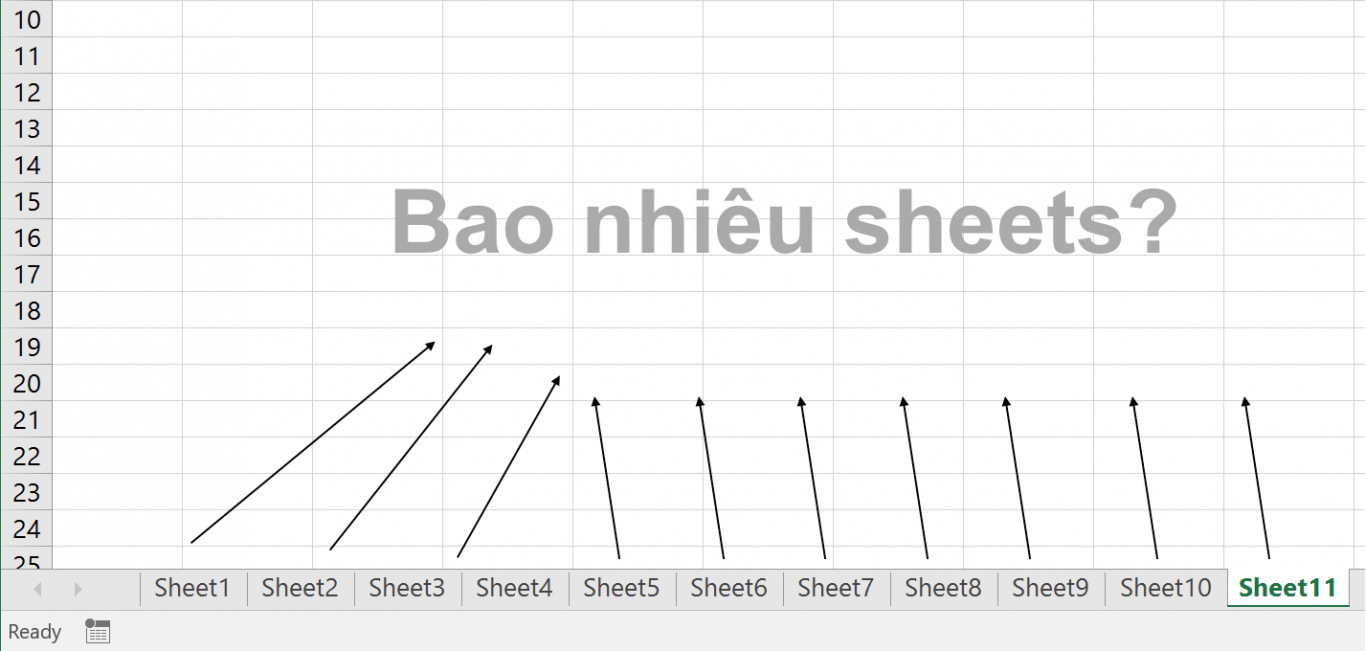Chắc chắn trong lúc làm việc với Excel, đã có hơn 1 lần bạn muốn điền nhanh 1 loại dữ liệu hay công thức nào đó vào 1 cột dựa trên điều kiện ở 1 cột khác và muốn bỏ qua các cột bị ẩn. Tuy nhiên nếu không biết cách copy trong Excel bỏ qua các cột và dòng ẩn thì bạn sẽ mất khá nhiều thời gian cho thao tác này đấy. Vậy cách làm nhanh nhất là gì? Hãy cùng đọc bài viết bên dưới nhé!

Bài viết này sẽ đưa ra 1 ví dụ minh họa cho vấn đề: bạn sẽ phải thực hiện điền chữ “Yes” vào cột Bonus trong bảng tính của nếu Region = “West”

Bước 1: Đầu tiên, bạn vẫn tiến hành lọc dữ liệu như bình thường:

Bước 2: Sau đó, nhấn chọn vùng dữ liệu tương ứng ở cột H:

Bước 3: Tiếp theo, bạn di chuyển đến thẻ Home rồi bấm nút Find & Select,chọn menu Go To Special … (Phím tắt Ctrl + G / rồi bấm nút Special)
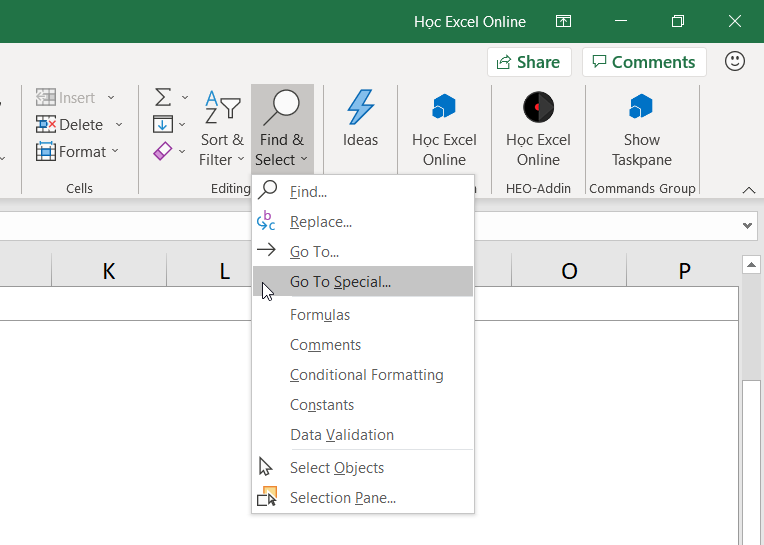
Bước 4: Tại hộp thoại Go To Special, nhấn chọn Visible cells only

Xem thêm: Hướng dẫn chèn thêm dòng trong Excel nhanh chóng
Bước 5: Sau đó, bạn sẽ thấy được vùng chọn đã có sự thay đổi như hình bên dưới:

Bây giờ, bạn đã có thể bắt đầu thực hiện điền chữ “Yes” hoặc là gõ công thức vào trong thanh công thức và bấm tổ hợp phím CTRL + ENTER để tiến hành nhập dữ liệu hoặc là công thức vào các ô không bị ẩn này. Nếu như trước các thao tác trong bài, bạn đang thực hiện copy 1 ô dữ liệu, thì bạn cũng có thể dùng phím tắt CTRL + V để dán dữ liệu đó vào trong các ô đang được nhìn thấy.
Chú ý: Nếu như bạn không cần dán dữ liệu đã copy trước đó, thì bạn có thể thực hiện điền dữ liệu hoặc là công thức vào ô đầu tiên trong vùng nhìn thấy ở cột H. Sau đó, bạn dùng Fill Handle để tiến hành kéo dữ liệu và công thức đó xuống.

Và kết quả là như hình bên dưới: