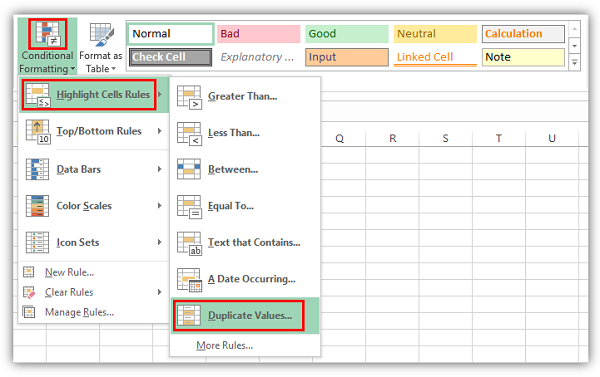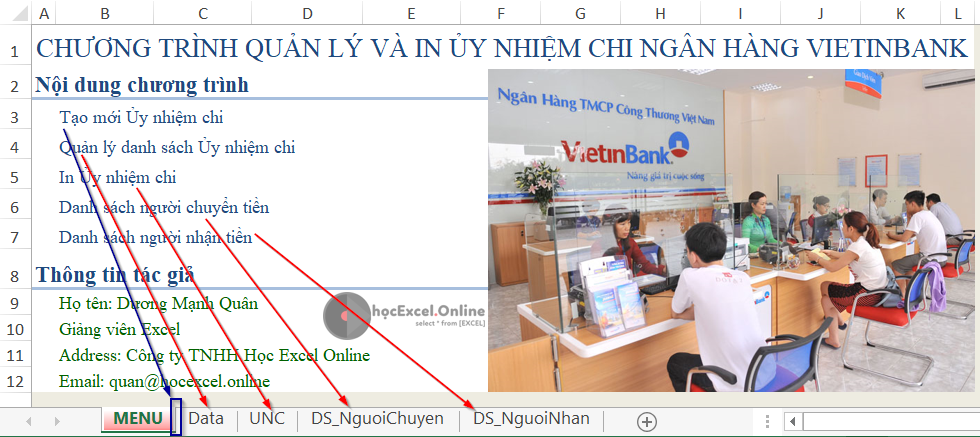Thao tác kéo công thức trong Excel bị lỗi là kĩ thuật mà ai rồi cũng sẽ gặp khi làm việc cùng Excel. Chính vì vậy, bài viết hôm nay sẽ hướng dẫn chi tiết cho bạn cách sử dụng thao tác này!
Kéo công thức xuống dưới
Bạn tiến hành nhập công thức vào 1 ô, tiếp đó kéo công thức từ ô đó xuống những ô bên dưới trong cùng 1 hàng. Vị trí kéo công thức sẽ là dấu chấm nằm ở góc dưới bên phải trong ô

Thuật ngữ của Excel thường gọi thao tác này là FillDown
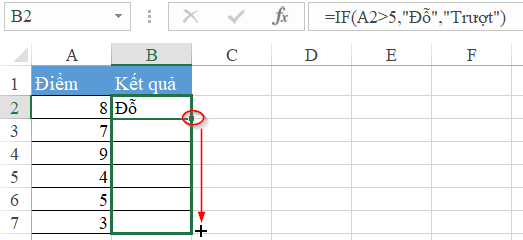
Cách kéo công thức filldown dùng chuột
Nếu bạn không dùng chuột nhưng vẫn muốn thực hiện FillDown, hãy dùng tổ hợp phím tắt là Ctrl + D. Các bước thực hiện như sau:
Bước 1: Đầu tiên, bạn chọn ô chứa công thức để bắt đầu filldown
Bước 2: Tiếp dó, nhấn giữ phím Shift và chọn tới vị trí ô cuối cùng tại vùng chứa công thức cần kéo xuống
Bước 3: Bấm tổ hợp phím tắt Ctrl + D
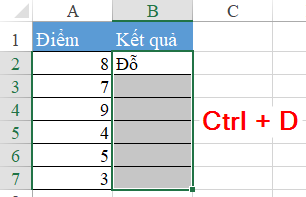
Ngoài ra, bạn có thể thực hiện điều này một cách tự động tại VBA với câu lệnh: Range(….).Filldown

Vùng Range cần bắt buộc phải có ô đầu tiên chứa công thức cần kéo.
Tại sao không thể kéo công thức xuống được?
Một ngày đẹp trời, bạn không thể kéo công thức, khi đưa chuột góc phải lại không có hiện dấu cộng để kéo. Vậy thì phải sửa làm sao? Cách xử lí rất đơn giản, bạn di chuyển vào File > Options. Chọn Advanced, và nhấn chọn tiếp [x] Enable fill handle and cell drag-and-drop, và cũng nên nhấn chọn luôn [x] Alert before overwriting cells (cảnh báo khi ghi đè lên ô đang có sẵn).
Sửa lỗi kéo công thức trong Excel trên máy chạy Windows:
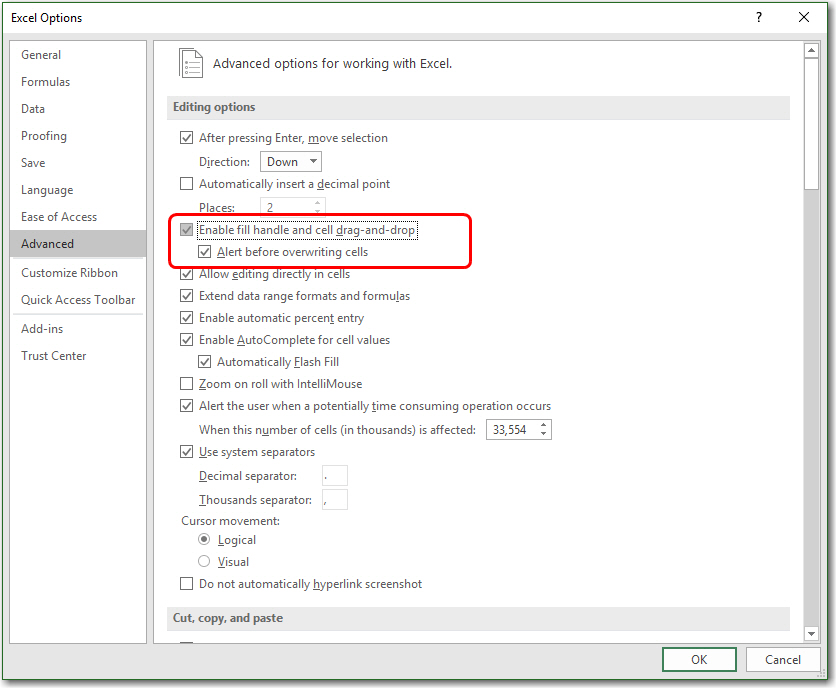
Sửa lỗi kéo công thức trong Excel trên máy MacOS:
Bạn di chuyển vào Excel => Preferences… (phím tắt: ⌘ + , [dấu phẩy]) => rồi nhấn chọn tiếp Edit => Sau đó nhấn chọn [x] Enable fill handle and cell drag-and-drop, và cũng nên nhấn chọn luôn [x] Alert before overwriting cells.

Các chiều kéo công thức còn lại
Có lẽ bạn đang thắc mắc rằng: Không chỉ thực hiện kéo công thức từ trên xuống dưới, mà còn nhiều chiều nữa, chẳng hạn như là Từ trái sang phải, từ dưới lên trên, hay từ phải sang trái. Vậy thì với những chiều còn lại thì sao?
Câu trả lời cho thắc mắc này đó là Excel có đủ các chiều này:
- FillDown: là từ trên xuống dưới
- FillUp: là từ dưới lên trên
- FillRight: là từ trái qua phải
- FillLeft: là từ phải qua trái
Và cả 4 chiều này đều có thể dùng những thuộc tính Fill trong VBA:

Xem thêm: Hướng dẫn cách đặt mật khẩu cho file Excel
Phím tắt cho thao tác Fill trong Excel
Nhưng chỉ có 2 chiều là thường được dùng, đó là FillDown và FillRight. Vì vậy, Excel hỗ trợ phím tắt riêng cho 2 chiều fill này là:

Vậy ngoài fillLeft và FillUp, còn cách nào khác dùng chuột kéo không? Có một giải pháp khác dành cho bạn đây, đó là tại thanh công cụ của Excel có cung cấp cho bạn nhóm công cụ Fill.

Để có thể dùng phím tắt với những công cụ này, bạn bấm phím Alt, tiếp đó bạn bấm tiếp những phím đại diện cho vị trí công cụ đó:

Những bước thực hiện như sau:
- Nhấn phím ALT
- Nhấn tiếp phím H để gọi thẻ HOME
- Nhấn tiếp phím F và phím I để gọi chức năng Fill
- Nhấn tiếp những phím D / R / U / L để thực hiện các hướng fill theo ý muốn.
Ví dụ, bạn đang muốn FillLeft, bạn có thể bấm tổ hợp phím sau: ALT + H + F + I + L
Hoặc nếu bạn muốn FillRight, bạn có thể nhấn tổ hợp phím Ctrl + R hoặc là ALT + H + F + I + R
Vậy là bạn đã tìm hiểu được cách kéo công thức trong Excel bị lỗi rồi đấy, chúc bạn thực hiện thành công!
Xem thêm: Cách sử dụng hàm tính hiệu trong Excel