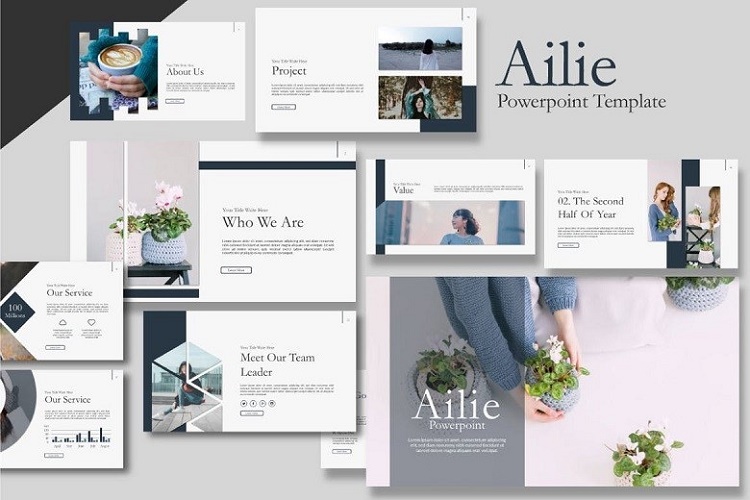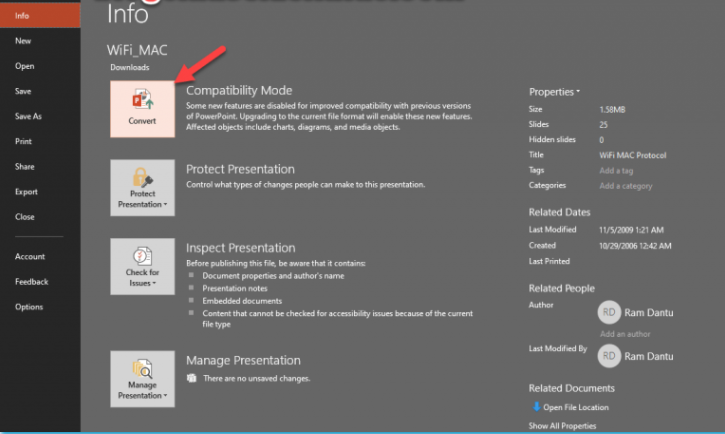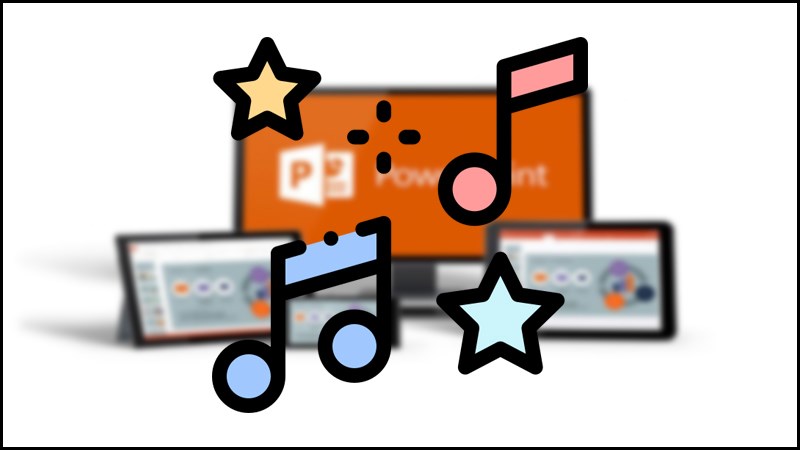Nếu bạn đang muốn tìm hiểu về cách làm video lyric trên PowerPoint đơn giản, hãy theo dõi ngay bài viết hướng dẫn bên dưới nhé!
Nội dung bài viết
1. Bookmark cho các thời điểm trong bài hát
Tính năng Add Bookmark sẽ cho phép chúng ta Bookmark những thời điểm của một đoạn âm thanh hoặc một bài hát. Những điểm được Bookmark có thể dùng để kích hoạt một hiệu ứng thông qua tính năng Trigger quen thuộc.
1.1. Tạo Bookmark
Các bước thực hiện như sau:
Bước 1: Đầu tiên, bạn nhấn chọn bài hát được chèn vào Slide => chọn thẻ Playback.
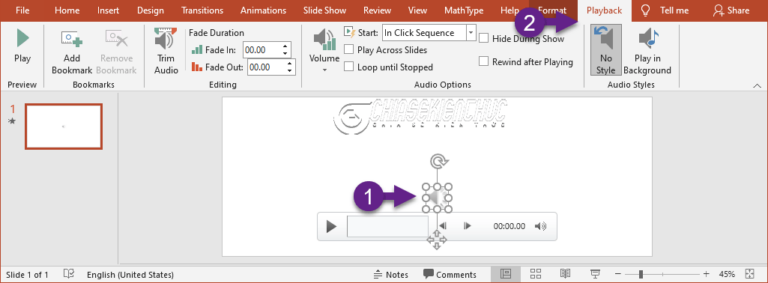
Bước 2: Tại nhóm Preview => bạn nhấn chọn Play để nghe thử. Khi nghe đến đoạn (giây thứ) cần tạo Bookmark thì bạn nhấn chọn Add Bookmark (góc trên cùng bên trái của ảnh trên).
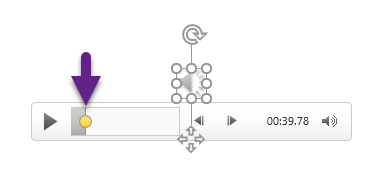
Bookmark ngay sau khi tạo xong sẽ xuất hiện ở dạng hình tròn và trong trường hợp đang được chọn thì nó sẽ là hình tròn màu vàng như hình bên trên.
Bước 3: Ngay sau khi nhấn chọn Add Bookmark thì bài hát sẽ dừng lại. Lúc này, bạn hãy quay lại Bước 2 cho những Bookmark còn lại.
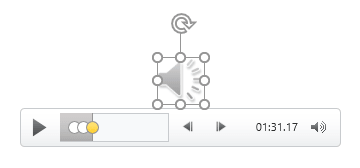
1.2. Xóa Bookmark
Tại thanh điều khiển âm thanh, bạn nhấn chọn vào Bookmark muốn xóa => ở nhóm Bookmarks => bạn nhấn chọn Remove Bookmark.
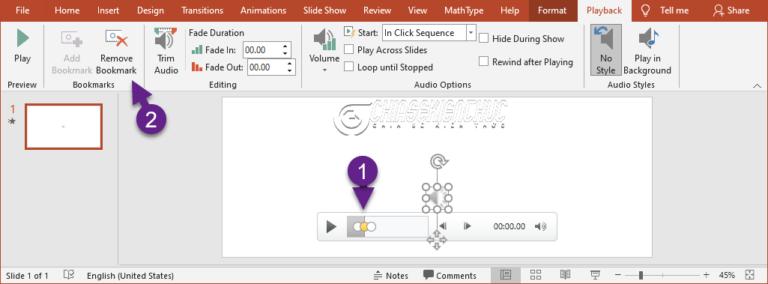
1.3. Chọn nhanh các điểm Bookmark
Trường hợp bài hát của bạn có nhiều Bookmark và những Bookmark này nằm san sát với nhau thì việc chọn chính xác chúng bằng chuột là khá khó khăn. Lúc này, bạn có thể dùng tổ hợp phím tắt.
- Alt + Home: có chức năng quay về điểm Bookmark trước đó.
- Alt + End: có chức năng đi đến điểm Bookmark tiếp theo.
Xem thêm: Hướng dẫn tạo khung viền đẹp trong PowerPoint
2. Trigger cho những đoạn văn bản trong lời bài hát của video
Nhấn chọn đoạn văn bản cần Trigger (đoạn văn bản này đã được tạo hiệu ứng) => rồi chọn Trigger => chọn On Bookmark => nhấn chọn Bookmark cần liên kết.
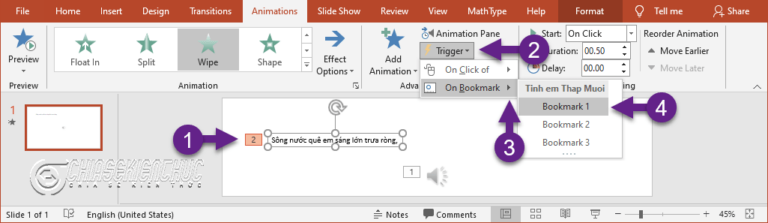
3. Những bước tạo Video Lyric đơn giản bằng PowerPoint
Bước 1: Lúc này, bạn có thể định dạng Background (hình nền) cho Slide là một hình ảnh có liên quan đến nội dung của bài hát.
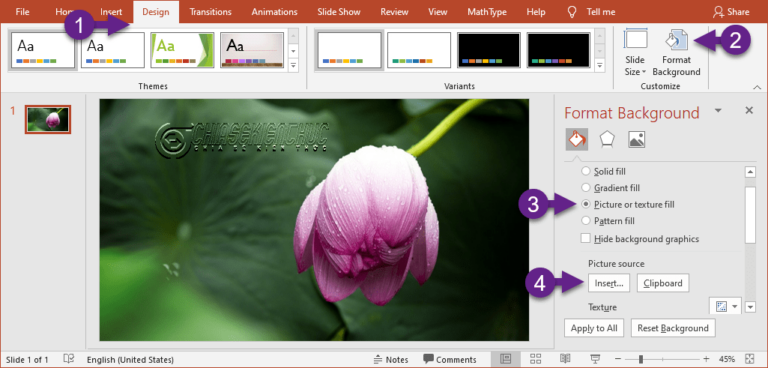
Bước 2: Tạo Tex Box có chứa lời bài hát.

Độ dài văn bản và số lượng Tex Box cần phải phù hợp. Thường thì thông qua mỗi dấu phẩy hoặc là dấu chấm, xuống dòng thì bạn sẽ sang Tex Box mới.
NOTE: Với phương pháp này thì bạn cũng có thể tạo ra một video chứa list những bài viết mà bạn yêu thích với hình nền không đổi.
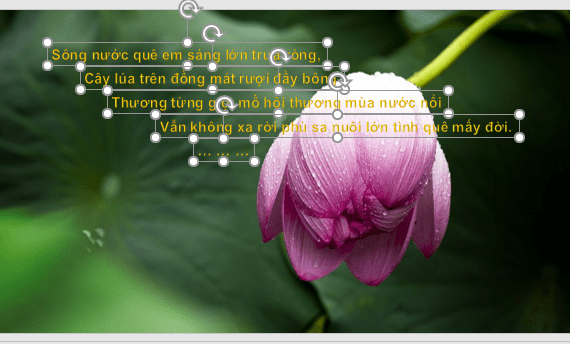
Bước 3: Tiến hành chèn bài hát vào Slide.

Bước 4: Định dạng và tạo hiệu ứng cho mỗi Tex Box
- Dùng
Text Fill,Text OutlinevàText Effectsở nhómWordArt Stylessẽ rất có ít.
- Thông thường khi tạo Video Lyric thì lời bài hát sau khi xuất hiện biến mất tự động. Vậy nên mỗi
Tex Boxsẽ được tạo 2 hiệu ứng (1 thuộc nhómEntrackvà 1 thuộc nhómExit).
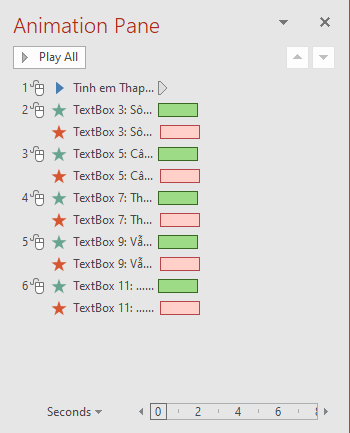
Bước 5: Thực hiện theo những chỉ dẫn trong phần 1.1 để tạo Bookmark cho bài hát.
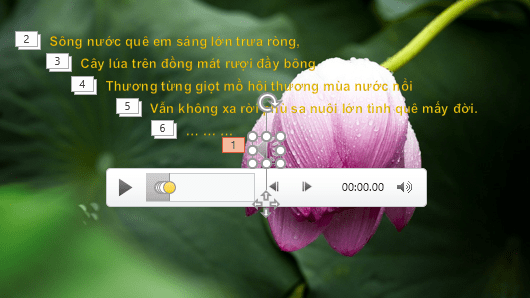
Bước 6: Thực hiện theo những chỉ dẫn trong phần #2 để tạo Trigger điều khiển những hiệu ứng của các Tex Box.
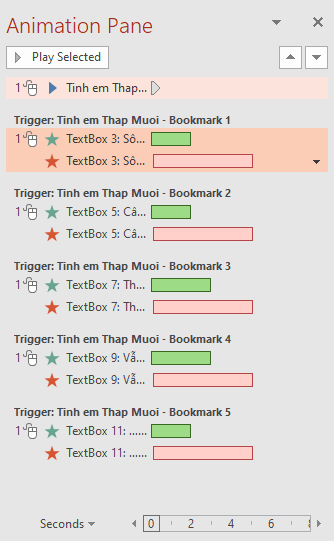
Bước 7: Xuất bản bài trình chiếu PowerPoint thành định dạng Video. Bạn di chuyển vào File => chọn Export => nhấn chọn Crate a Video... bạn có thể làm như hình minh họa bên dưới.
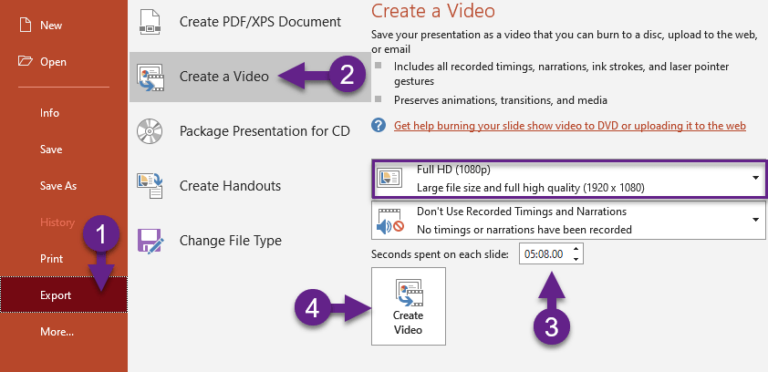
4. Lời kết
Vậy là quá trình tạo Video Lyric bằng PowerPoint đã hoàn tất. Để cho Video của bạn được đẹp hơn, chuyên nghiệp hơn thì bạn có thể tiến hành thêm những gợi ý bên dưới:
- Thêm tên bài hát, ca sĩ hay nhạc sĩ bằng
WordArt Style… - Thêm nhóm hiệu ứng
EmphasicvàoTex Box(nằm giữa nhómEntrackvàExit) - Tùy ý chỉnh thời gian của những hiệu ứng phù hợp với độ dài của
Tex Boxvà giai điệu của bài hát - Chèn thêm Shapes, Icons, 3-D Model => định dạng => tạo hiệu ứng cho chúng.
- Tạ thẻ
Audio Tools (Playback)“Đánh dấu chọn” tạiHide During Show
Hi vọng những hướng dẫn tận tình về cách làm video lyric trên PowerPoint đơn giản trong bài viết này sẽ giúp ích được cho bạn. Chúc bạn thành công!
Xem thêm: Cách tạo trò chơi trong PowerPoint với Trigger và Hyperlink