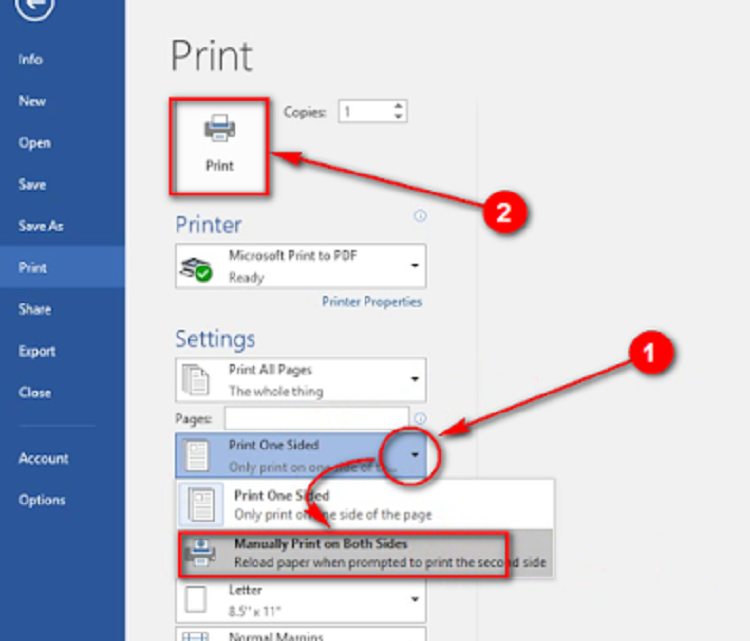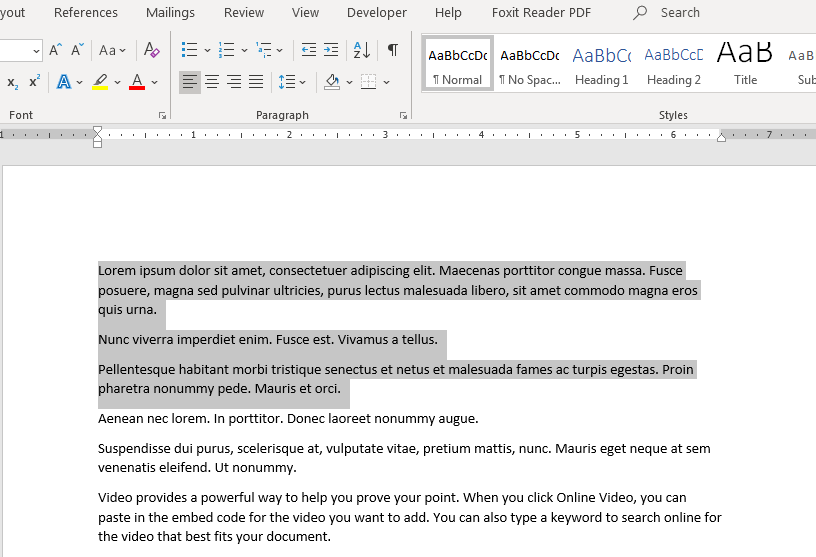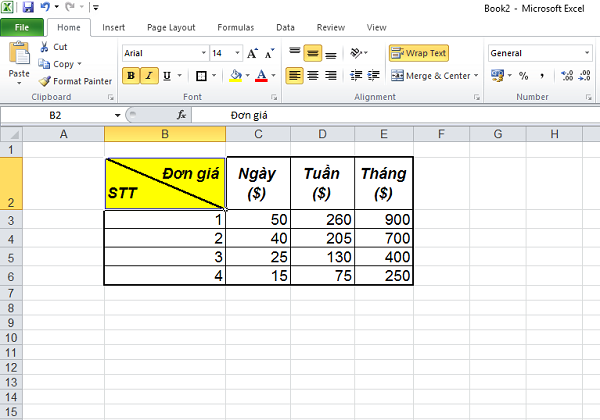Bài viết dưới đây chúng ta sẽ cùng nhau tìm hiểu về cách dùng hàm đếm các giá trị giống nhau trong Excel. Cùng theo dõi nhé1
Ví dụ, bạn có 1 bảng dữ liệu như bên dưới:

Yêu cầu đặt ra ở đây là bạn sẽ thực hiện đếm xem trong cột Nhân viên có bao nhiêu người, hay cột Ngày có bao nhiêu ngày, cũng như cột Tên hàng có bao nhiêu mặt hàng và lưu ý là không tính các giá trị trùng nhau. Vậy thì, bạn sẽ giải quyết ra sao với bài toán này?
Đây được đánh giá là cách làm cơ bản, dễ thực hiện và dễ hiểu. Chỉ có duy nhất 1 nhược điểm của cách này đó là làm qua nhiều bước, đồng thời tăng số công thức phải tính lên nhiều.
Ví dụ, với cột Ngày,bạn sẽ thực hiện tạo 1 cột phụ là cột F và dùng hàm COUNTIF tại đó. Hàm COUNTIF chắc hẳn không còn xa lạ gì với bạn phải không nào.
Để có thể phân biệt giá trị tại dòng đó xuất hiện lần thứ mấy thì bạn sử dụng hàm COUNTIF như hình minh họa bên dưới:

- Thứ 1: Thực hiện đếm số lần xuất hiện tại mỗi dòng nằm trong vùng tính từ dòng đầu tiên đến dòng đang đếm. Việc này rất quan trọng bởi vì khi tiến hành tính theo cách này thì giá trị COUNTIF đếm được sẽ thứ tự là 1, 2 , 3… tăng dần theo số lần xuất hiện của điều kiện (criteria) đang xét. Khác so với việc chọn Range là cả vùng dữ liệu từ C2:C11, thì ở đây bạn chỉ xét từ C2 tăng dần theo những dòng. Giá trị điểm đầu C2 trong vùng Range sẽ được cố định.
- Thứ 2: Sau khi sử dụng hàm COUNTIF, bạn sẽ nhận được kết quả tại cột F từ F2:F11. Mỗi một giá trị số bằng 1 sẽ thể hiện là ngày tương ứng tại cột C xuất hiện lần thứ 1, có nghĩa là chưa bị trùng. Những giá trị lớn hơn 1 thì là trùng. Lúc này, kết quả đếm giá trị không trùng chỉ cần sử dụng hàm COUNTIF trong cột F với điều kiện là số 1
Kết quả thu được của bạn lúc này là 9
Như vậy khi bạn dùng hàm COUNTIF trong cột phụ thì việc giải quyết yêu cầu trên là khá dễ dàng.
Nhược điểm
Phương pháp này tuy đơn giản nhưng lại có một số nhược điểm là tính thủ công hơi cao. Bạn sẽ phải chọn 1 cột phụ. Sử dụng công thức tại cột phụ, sử dụng công thức tính kết quả, sẽ trải qua khá nhiều bước. Ngoài ra, với bảng dữ liệu lớn thì phương pháp này sẽ khiến tăng thêm 1 lượng công thức rất lớn, khó xử lí, với mỗi dòng dữ liệu là 1 công thức.
Vì vậy, hãy cùng tìm hiểu cách thứ 2 nhé!
Xem thêm: Hướng dẫn cách đánh chỉ số trên trong Excel
Cách thứ 2: Công thức mảng SUMPRODUCT kết hợp FREQUENCY
Chắc hẳn bạn thấy rằng hàm FREQUENCY là một hàm khá lạ phải không? Hàm này là một hàm xử lý dữ liệu dạng mảng, được sử dụng để đếm số lần xuất hiện của những giá trị trong 1 phạm vi nào đó. Với yêu cầu của bài toán anyf, nếu không dùng cột phụ thì bạn phải dùng các công thức xử lý dữ liệu theo mảng để tính.
Cấu trúc hàm FREQUENCY sẽ như sau:
=FREQUENCY(data_array,bins_array)
Nguyên tắc của hàm Frequency đó chính là đếm xem những giá trị trong tham số bins_array sẽ được lặp lại bao nhiêu lần trong data_array. Xét về bản chất, đây giống như việc bạn sử dụng hàm COUNTIF để thực hiện đếm từng phần tử trong bins_array (criteria) nằm trong vùng data_array (range) vậy.
Ứng dụng nguyên tắc trên, bạn hãy xét 2 nội dung sau:
- Số thứ tự dòng của từng dòng dữ liệu trong cột cần đếm giá trị không trùng sẽ có thứ tự lần lượt là từ 1 đến 10 (ứng với những dòng từ C2:C11). Bạn xem vùng này là bins_array. Ví dụ ta xét A2:A11 chính là nội dung bạn cần.
- Thực hiện đếm xem mỗi giá trị xuất hiện trong cột ngày sẽ là giá trị thứ mấy so với hàm MATCH. Vùng này được xem là data_array. Hàm MATCH sẽ được viết như hình bên dưới:


Những giá trị lần lượt trả về là 1 mảng bao gồm các phần tử 1, 2, 3, 4, 5, 6, 7, 8, 10. Trong đó, phần tử 8 xuất hiện 2 lần bởi vì ngày 27/6/2018 xuất hiện 2 lần trong mảng. Điều này sẽ tương ứng với việc biểu diễn hàm MATCH như hình bên dưới:

Khi thực hiện kết hợp 2 thành phần trên vào hàm Frequency, bạn sẽ được:
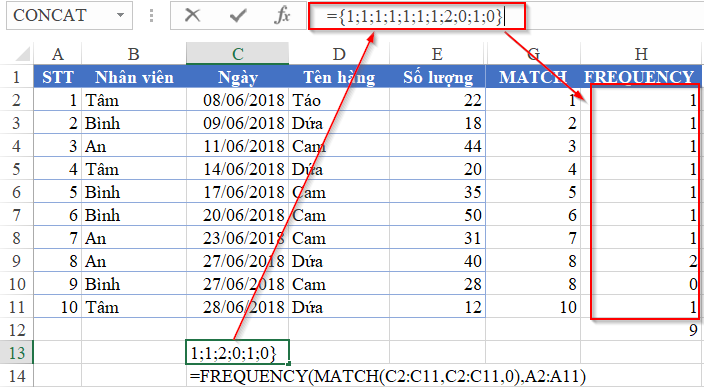
Và giờ thì việc còn lại là thực hiện đếm số giá trị lớn hơn 0 nằm trong mảng tạo ra bằng hàm Frequency là sẽ cho ra kết quả.
Nhưng vì công thức chỉ đặt trong 1 ô nên hàm đếm giá trị lớn hơn 0 thì phải sử dụng đến hàm SUMPRODUCT. Cách thực hiện như sau:
- Xét những giá trị tạo ra bởi mảng trong hàm Frequency rồi so sánh với 0, và lấy các giá trị >0
- Việc so sánh Frequency>0 sẽ có thể tạo ra những mảng là kết quả True/False. Khi đó, việc chuyển các giá trị True/False về dạng 1/0 bằng việc thêm 2 dấu trừ ở trước biểu thức so sánh đó

Như vậy, bạn chỉ cần đặt 1 biểu thức tại 1 ô C13 thì cũng sẽ nhận được kết quả giống với cách 1.
Ưu điểm:
- Giúp khắc phục được các nhược điểm của cách 1
- Giúp bạn nâng cao hơn khả năng dùng Excel và những tư duy về dùng hàm, xử lý dữ liệu, giúp loại dữ liệu trên Excel.
- Ứng dụng tốt trong việc trích xuất dữ liệu không trùng từ bảng dữ liệu bằng cách dùng hàm
Nhược điểm:
- Công thức của cách 2 khá phức tạp nên bạn cần hiểu kỹ về bản chất dữ liệu và cách dùng công thức mảng
Trên đây là những cách dùng hàm đếm các giá trị giống nhau trong Excel, chúc bạn thực hiện thành công!
Xem thêm: Hướng dẫn cách hiện Ruler trong Word