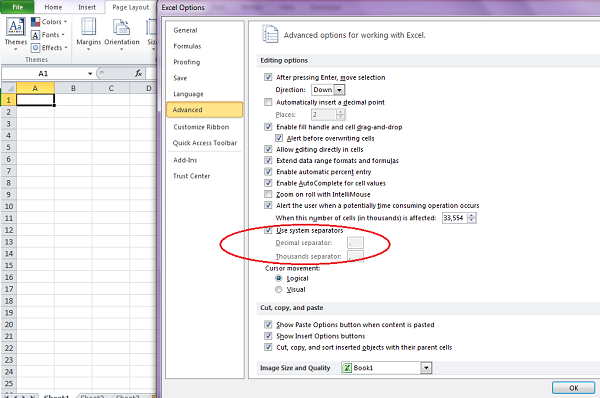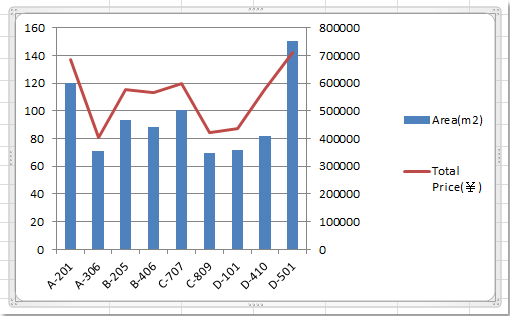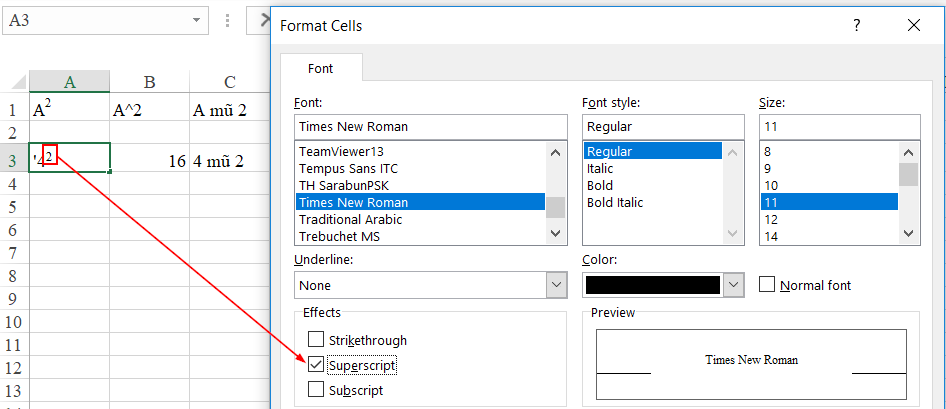Khi thao tác trên Excel với những bảng dữ liệu có nhiều nhóm nội dung, bạn sẽ muốn sắp xếp dữ liệu khoa học để thuận tiện trong việc quản lí và theo dõi. Đôi lúc, những dữ liệu sẽ còn cần sắp xếp theo các điều kiện ràng buộc. Vây làm cách nào để thực hiện? Bài viết sau đây sẽ hướng dẫn bạn cách sử dụng hàm sắp xếp thứ tự có điều kiện trong Excel.
Đề bài
Bạn có bảng dữ liệu như sau:
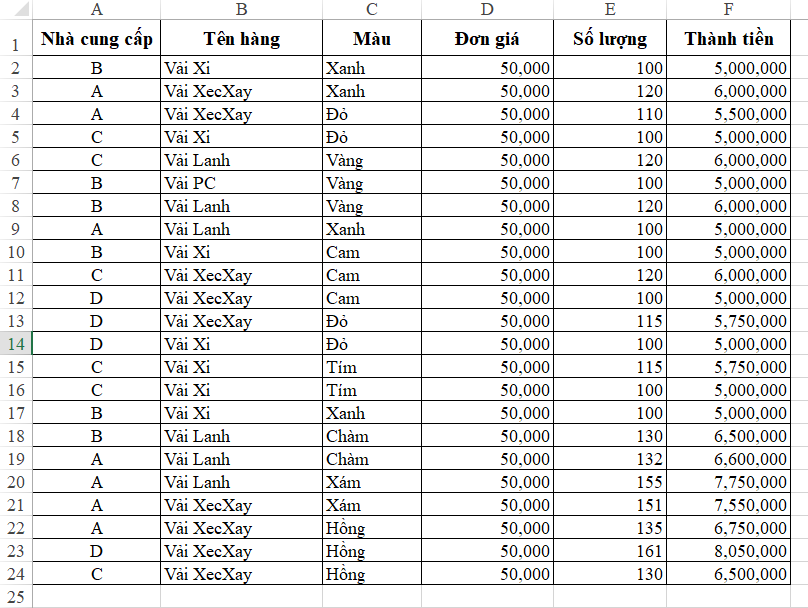
(Xếp riêng những nhóm nhà cung cấp, tại mỗi nhà cung cấp sẽ thực hiện sắp xếp thứ tự những mặt hàng, tại mỗi mặt hàng sẽ sắp xếp thứ tự theo màu)
Cách thực hiện sort trong excel:
Bước 1: Mở chức năng Sort trong Excel
Đầu tiên, bạn chọn toàn bộ bảng tính cần sắp xếp, tại tab Data, nhấn chọn chức năng Sort

Xem thêm: Cách dùng các phím tắt xóa hàng trong Excel
Bước 2: Tìm hiểu nội dung trong bảng sort trong excel
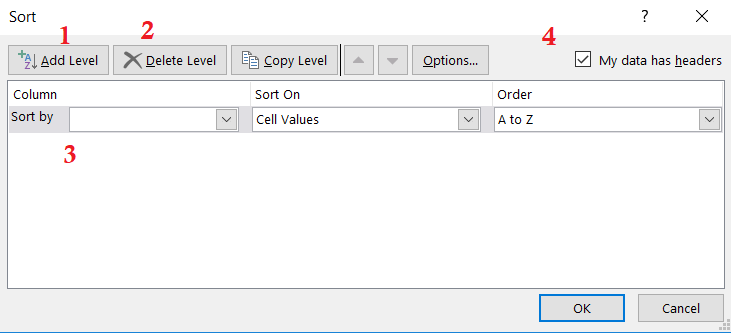
Mục 2: Xóa cấp độ. Nhấn chọn 1 đối tượng sắp xếp và xóa
Column sẽ là cột cần sắp xếp. Nhấn chọn theo tiêu đề cột cần sắp xếp (với bảng dữ liệu có chứa tiêu đề)
Sort On sẽ là tiêu chí để sắp xếp: giá trị, màu sắc, font…
Order là quy tắc sắp xếp: tăng dần hoặc giảm dần (Bắt buộc phải đồng nhất thứ tự sắp xếp giữa những dữ liệu)
Mục 4: My data has headers = Dữ liệu được sắp xếp đã có phần tiêu đề. Nếu như bảng dữ liệu cần sắp xếp có tiêu đề thì bạn nên chọn cả phần tiêu đề và thao tác đánh dấu mục này.
Nếu như dữ liệu được chọn để sắp xếp không có chứa tiêu đề thì bạn nên bỏ dấu chọn ở mục này.
Bước 3: Ứng dụng sắp xếp trong bài
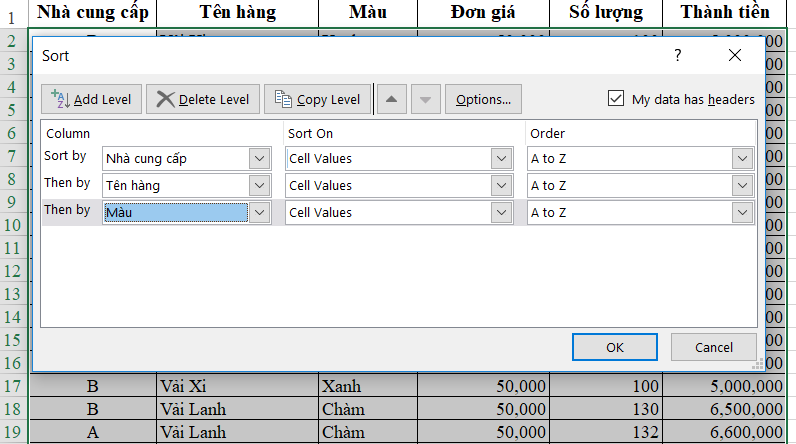
Add Level: thêm 2 level cho mục Tên hàng và Màu
Sắp xếp thứ tự: Dựa trên yêu cầu sắp xếp để chọn thứ tự, tại đây thứ tự ưu tiên sẽ là Nhà cung cấp > Tên hàng > Màu
Do yêu cầu sắp xếp chỉ dựa vào giá trị trong những cột, và được sắp xếp theo thứ tự từ A đến Z nên bạn sẽ có kết quả như sau:

Sau khi sắp xếp xong, bạn có thể thấy dữ liệu đã trở nên thật gọn gàng và dễ nhìn hơn đúng không nào? Chúc bạn thực hiện thành công!
Xem thêm: Hướng dẫn cách chuyển sheet trong Excel bằng phím tắt