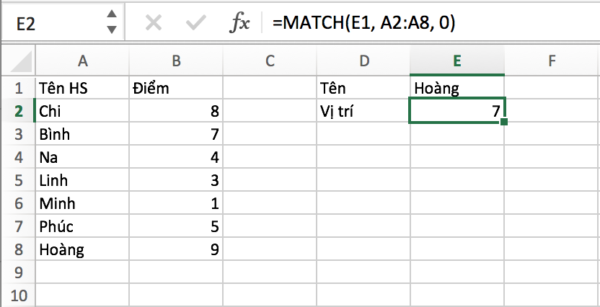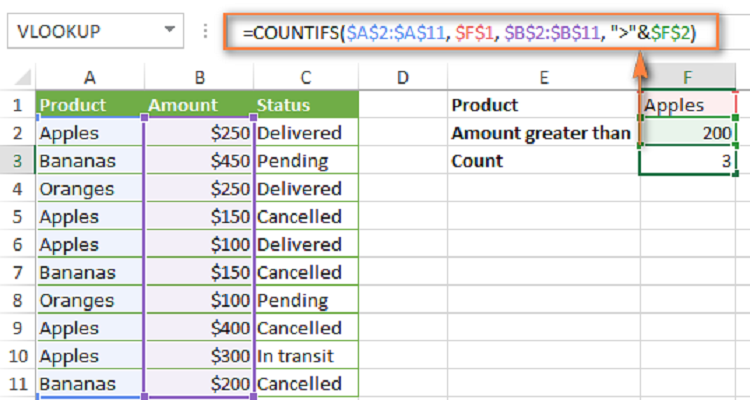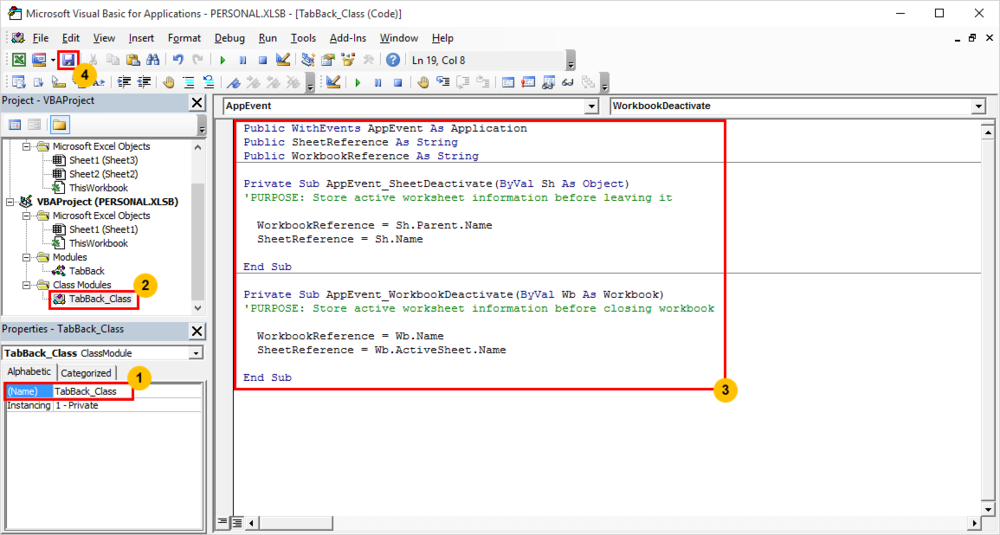Căn chỉnh trang excel là bước quan trọng trước khi chuyển file excel cho đối tác. Vận dụng hàm xóa khoảng trắng thế nào để trang tính trở nên thẩm mỹ, chuyên nghiệp hơn? Bài viết dưới đây sẽ gợi ý bạn các thao tác với hàm xóa khoảng trắng nhanh chóng.
Các đối tượng hiển thị trên các ô excel như chữ viết, cụm từ, số… đôi khi giãn cách không đều, để lộ ra những khoảng trống trắng làm cho bảng dữ liệu khi xuất ra thiếu tính thẩm mỹ, chuyên nghiệp. Nếu bạn bỏ qua hàm xóa khoảng trắng bằng cách căn chỉnh từng ô thì rất mất thời gian và phiền phức.
Chính vì vậy, bạn cần tìm cách xóa khoảng trắng trong excel nhanh nhất bằng các hàm số công thức.
Xóa khoảng trắng giữa các từ bằng hàm TRIM
Hàm xóa khoảng trắng giữa các từ trong cụm từ, đoạn văn bản trong excel bạn nên sử dụng hàm TRIM để cài đặt lệnh xóa khoảng trắng.
Hàm TRIM có công thức như sau: “= TRIM (text)”.
Bước 1: Bạn cần tạo một cột phụ bên cạnh cột cần chỉnh sửa bỏ khoảng trắng trong excel.
Bước 2: Tại ô đầu tiên của cột phụ, bạn đánh cú pháp của hàm TRIM. Ví dụ cụ thể ở đây là bỏ khoảng trống của cụm từ tại ô C4. Bạn nhập công thức “=TRIM(B4). Ngay sau đó, kết quả trả về ở ô excel trong cột phụ sẽ là cụm từ đã được loại bỏ khoảng trắng.

Bước 3: Bạn sao chép công thức TRIM tại ô đầu tiên xuống các ô kế tiếp của cột phụ để tất cả các đối tượng cần loại bỏ khoảng trắng trả về kết quả hoàn thiện căn chỉnh.
Bước 4: Bạn sao chép tất cả dữ liệu hàm xóa khoảng trắng ở cột phụ sang cột chính bằng cách bôi đen, nhấn tổ hợp phím Ctrl C để sao chép. Tại ô đầu tiên của cột chính, nhấn chuột phải chọn Value (V) trong Paste Options.
Ngay sau đó, bạn đã hoàn thành việc copy và xóa dữ liệu ở cột phụ đi để tránh nhầm lẫn, rối mắt.
Việc sử dụng hàm TRIM để hàm xóa khoảng trắng sẽ giúp bạn xóa khoảng trống giữa các từ trong một cụm từ, đoạn văn bản và khoảng trống ở đầu dòng.
Xóa khoảng trắng giữa các từ bằng hàm Find & Replace
Ngoài hàm xóa khoảng trắng là TRIM, bạn có thể sử dụng chức năng tìm kiếm và thay thế dữ liệu với Find&Replace để bỏ khoảng trắng giữa các từ trong ô excel nhanh chóng hơn. Bạn thao tác theo trình tự các bước dưới đây:
Bước 1: Bạn click chuột trái chọn toàn bộ dữ liệu cần loại bỏ khoảng trắng. Sử dụng phím tắt Ctrl + H để mở hộp thoại Find & Replace.
Bước 2: tại tùy chọn Replace trong hộp thoại Find & Replace, bạn nhấn phím cách 2 lần tại thẻ Find what. Tại thẻ Replace With bạn nhấn phím cách 1 lần.
Thao tác này được hiểu với ý nghĩa tìm kiếm vị trí có hai khoảng trắng thay thế bằng một khoảng trắng.

Bước 3: Thực hiện đúng các bước trên, bạn click chuột chọn Replace All để thay thế tất cả. Tại thông báo xuất hiện trên màn hình bạn click chọn OK kết thúc tìm kiếm loại bỏ khoảng trắng trong excel.
Khi có nhiều vị trí có nhiều hơn hai khoảng trắng cần loại bỏ, bạn cần click chọn Replace All để thay thế tiếp. Nếu thông báo We couldn’t find anything to replace xuất hiện tức là không còn khoảng trắng nào cần phải loại bỏ nữa thì bạn click chọn OK và tắt hộp thoại Find & Replace.
Xóa khoảng trắng giữa các số bằng hàm Substitute
Nếu hàm TRIM để căn chỉnh khoảng trắng giữa các chữ soạn thảo thì với các con số trên dữ liệu cần bỏ khoảng trắng, bạn sẽ sử dụng hàm SUBSTITUTE.
Công thức đầy đủ của hàm SUBSTITUTE như sau: = SUBSTITUTE(C7;” “;””). Trong ví dụ dưới đây thì C7 trong hàm xóa khoảng trắng này là ô excel chứa các con số cần bỏ khoảng trắng trong excel.
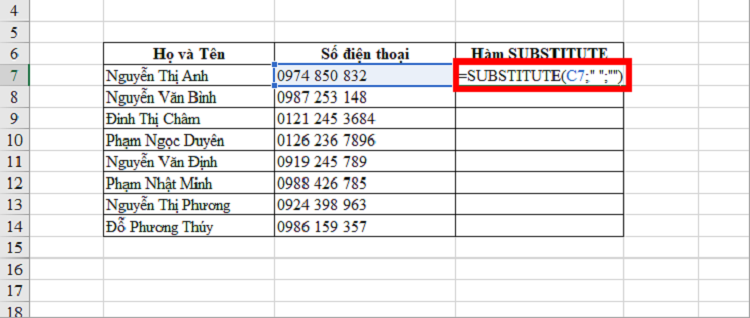
Bước 1: Bạn lập một cột phụ bên cạnh bảng số liệu chính để chứa các dữ liệu căn chỉnh khoảng trắng.
Bước 2: Bạn đánh hàm SUBSTITUTE như sau: = SUBSTITUTE(C7;” “;””) vào ô đầu tiên trong cột phụ.
Bước 3: Tiến hành sao chép công thức từ ô excel đầu tiên của cột phụ xuống các ô excel còn lại. Kết quả sẽ trả về các dữ liệu đã xóa bỏ khoảng trắng tại cột phụ.
Bước 4: Sao chép dữ liệu của cột phụ vào cột chính, sau đó xóa cột phụ vừa lập ở các bước trên. Bạn sẽ có một bảng dữ liệu hoàn thiện đã được cài đặt và thực hiện hàm xóa khoảng trắng đối với các chữ số.
Xóa khoảng trắng giữa các số bằng hàm Find & Replace
Cũng giống như cách bỏ dấu cách trong excel đối với các ký tự chữ viết, bạn có thể xóa bỏ khoảng trắng của các con số trên bảng tính excel dễ dàng với tính năng Find & Replace mà không cần thực hiện hàm xóa khoảng trắng. Bạn thực hiện bỏ khoảng trống theo các bước sau:
Bước 1: Bôi đen dữ liệu lựa chọn bảng số liệu excel cần loại bỏ khoảng trắng. Sử dụng tổ hợp phím tắt Ctrl + H để mở hộp thoại tìm kiếm và thay thế Find & Replace.
Bước 2: Hộp thoại Find & Replace mở ra, tại tùy chọn Find what bạn nhấn phím cách 1 lần. Tại tùy chọn Replace with bạn bỏ qua, không nhập bất kỳ dữ liệu nào hoặc phím cách. Kết thúc xóa khoảng trắng với Find & Replace bằng cách click chuột chọn Replace All.
Trường hợp giữa các số có nhiều khoảng trắng bạn vẫn tiếp tục chọn Replace All cho đến khi lệnh không thể tìm thấy khoảng trống giữa các chữ số nữa thì chọn OK và tắt hộp thoại Find & Replace.
Ngay sau khi thực hiện chức năng loại bỏ khoảng trống với Find & Replace, bảng dữ liệu của bạn sẽ trả về những con số không còn khoảng trống.
Trên đây là các hàm xóa khoảng trắng bạn có thể áp dụng đối với chữ viết, con số trong excel. Hãy ghi nhớ và sử dụng phù hợp với mục đích công việc tạo lập bảng dữ liệu trên excel giúp bạn tiết kiệm thời gian, công sức làm việc.