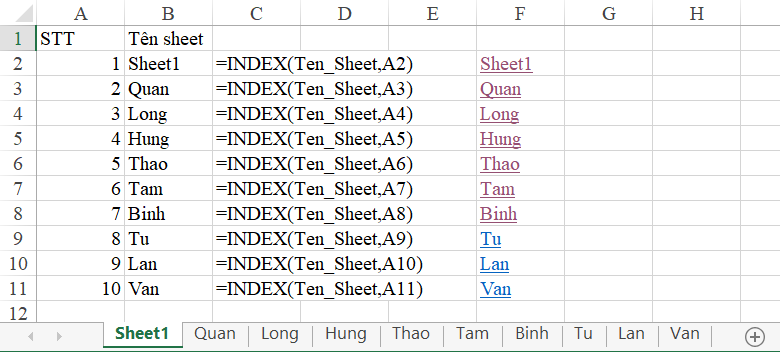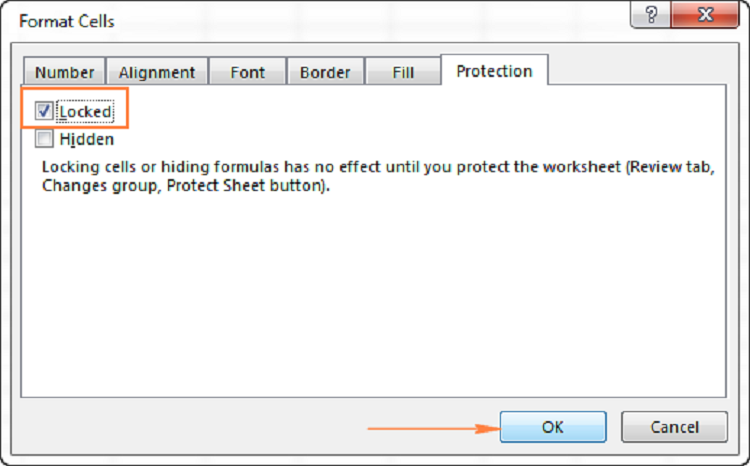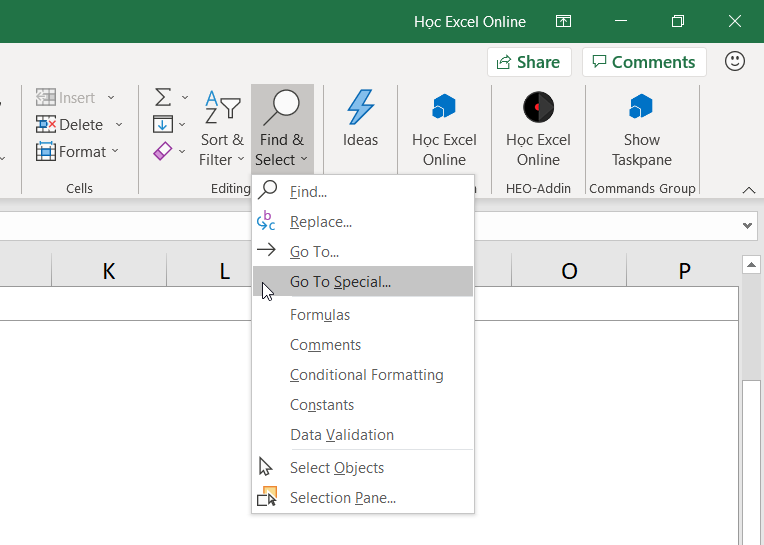Excel là phần mềm chuyên biệt dành cho các bảng dữ liệu thống kê. Trong excel tồn tại những kí tự đặc biệt khoảng trắng như khoảng cách, ngắt dòng, dấu cách… Nếu không tìm hiểu kỹ các ký tự đó, bạn có thể gặp khó khăn trong quá trình cài đặt hàm số căn chỉnh, đối chiếu dữ liệu hoặc trình bày số liệu sao cho đẹp mắt, chuyên nghiệp. Bài viết dưới đây sẽ giúp bạn hiểu chính xác và xử lý các rắc rối về kí tự đặc biệt khoảng trắng trên excel.
Ký tự ngắt dòng trong excel
Dấu cách trong excel là một trong các kí tự đặc biệt khoảng trắng mà nhiều người dễ nhầm lẫn với dấu cách trên phần mềm soạn thảo văn bản word.

Ký tự này dùng để xuống dòng trong ô excel, thường dùng khi bạn cần ngắt dòng đối với các dữ liệu là văn bản chữ nhập trên ô excel.
Nếu với phần mềm word, bạn muốn ngắt dòng các đoạn văn bản, chỉ cần nhấn phím Enter. Nhưng với excel thì bạn phải sử dụng tổ hợp phím Alt+Enter để ngắt dòng giữa các đoạn văn bản trong cùng một ô excel.
Khi phân tích ký tự đặc biệt khoảng trắng trong excel bằng hàm CODE, bạn sẽ nhận về con số 10. Tiến hành tra cứu trong bảng ASCII thì nhận về kết quả biểu thị cho kí tự ngắt dòng. Vấn đề đặt ra làm thế nào chuyển con số này sang kí tự trên excel? Lúc này, bạn cần sử dụng hàm CHAR. Đặt trong ví dụ cụ thể là CHAR (10) để ngắt kí tự đứng trước và ký tự đứng ngay sau thành 2 dòng trong cùng một ô excel.
Một trường hợp nữa xảy ra khi áp dụng kí tự đặc biệt khoảng trắng – ngắt dòng trong excel để tách một ô thành nhiều nhiều ô. Ví dụ khi bạn muốn phân tách các dữ liệu trong một ô excel thành các đối tượng đặt vào các cột khác nhau như họ tên, địa chỉ, tỉnh/ thành phố. Muốn vậy, bạn cần dùng tính tăng Text to column và thao tác như sau:
Bước 1: Sử dụng chuột máy tính kéo chọn, bôi đen vùng cần tách dữ liệu.
Bước 2: Trên thanh công cụ excel, bạn click chuột chọn Data. Khi nhóm công cụ Data Tools mở ra, bạn chọn Text to Columns.
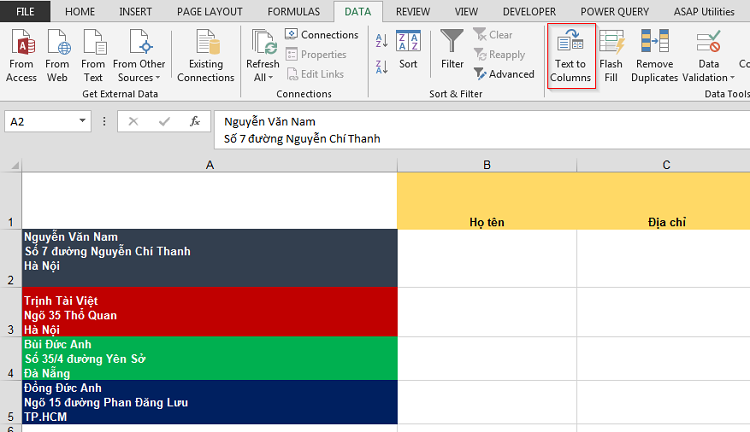
Bước 3: Hộp thoại Covert text to columns wizard mở ra, bạn click chọn Delimited – chọn Next – click chọn Other. Tại đây bạn nhập công thức Ctrl+J vào ô trống – chọn Next.

Bước 4:Tại thẻ Destination chọn ô đầu tiên đặt dữ liệu sau khi tách. Tiếp tục thao tác chọn ô vuông đối diện với dòng Destination chọn nơi đặt dữ liệu rồi kết thúc bằng Finish. Kết quả sau khi sử dụng kí tự đặc biệt khoảng trắng đó là các ô dữ liệu đã được phân tách từ dữ liệu gốc.
Dấu cách trong excel
Khi sử dụng hàm CODE cho dấu cách thì bạn sẽ nhận về con số 32 biểu thị cho kí tự dấu cách. Vậy muốn dùng kí tự dấu cách trên excel, bạn cần dùng hàm số nào? Nhập chính xác công thức = CHAR(32) bạn sẽ nhận về kí tự đặc biệt khoảng trắng là dấu cách.
Bạn cần xóa bỏ khoảng trắng giữa các chữ viết trên cùng một ô excel thì hàm TRIM là lựa chọn chuẩn xác nhất. Cú pháp để cài đặt hàm TRIM như sau =TRIM(text). Trong đó text sẽ là ô chứa cụm từ, chữ viết cần loại bỏ khoảng trống.
Xóa kí tự đặc biệt khoảng trắng với nhiều ô trong excel, bạn cần thao tác như sau:
Bước 1: Bạn tạo lập một cột phụ bên cạnh cột dữ liệu chính
Bước 2: Bạn nhập cú pháp của hàm TRIM tại ô đầu tiên của cột phụ. Kết quả trả về ở ô excel trong cột phụ sẽ là cụm từ đã được loại bỏ khoảng trắng.
Bước 3:Tiến hành sao chép công thức TRIM tại ô đầu tiên xuống các ô kế tiếp của cột phụ để trả về kết quả chỉnh sửa loại bỏ khoảng trắng từ dữ liệu gốc.
Nếu hàm TRIM để bỏ kí tự đặc biệt khoảng trắng giữa các chữ soạn thảo thì hàm SUBSTITUTE để xóa kí tự khoảng trắng giữa các số trong cùng một ô.
Công thức đầy đủ của hàm SUBSTITUTE như sau: = SUBSTITUTE(text;” “;””). Trong đó text là ô chứa các con số cần loại bỏ khoảng trắng.
Kí tự khoảng trắng đặc biệt 160 trong excel
Kí tự đặc biệt khoảng trắng trong excel dùng để không ngắt kí tự (non-breaking space) khi phân tích bằng hàm CODE sẽ được biểu thị bằng con số 160 trong bảng mã ASCII. Bạn có thể sử dụng công thức CHAR(160) trong excel để biểu thị khoảng trắng không ngắt này.

Hàm TRIM thường được dùng để bỏ khoảng trống trong excel đối lập và không thể áp dụng để xóa kí tự đặc biệt này. Tuy nhiên khi dùng kết hợp hàm TRIM với CLEAR bạn hoàn có thể loại bỏ các khoảng trắng và ký tự không in được trong excel.
Bạn sẽ có công thức xóa kí tự đặc biệt khoảng trắng như sau = TRIM(CLEAN(text)). Trong đó text là dữ liệu cần xóa khoảng trắng đặt tại ô excel cụ thể. Ví dụ cụ thể bạn muốn xóa khoảng trắng của dữ liệu ở ô A2 của excel. Bạn nhập công thức như sau: = TRIM(CLEAN(A2)).
Một cách khác xử lý các ký tự không in được, bạn dùng hàm CLEAN kết hợp hàm TRIM và SUBSTITUTE nhằm xoá những ký tự đặc biệt khoảng trắng và ký tự không in được với cú pháp =TRIM(CLEAN((SUBSTITUTE(text,CHAR(160),” “)))). Text là ô excel cần loại bỏ kí tự khoảng trống không mong muốn.
Ngoài ra, bạn có thể sử dụng chức năng Replace All của Excel để bỏ các khoảng trắng, kí tự đặc biệt khoảng trắng. Bạn cần lưu ý nhập ký tự về đầu dòng bằng phím Ctrl + J trong thẻ Find what và nhập khoảng trắng trong thẻ Replace with. Tiếp đó, bạn nhấn nút Place All để bỏ dấu ngắt dòng và thay bằng khoảng trắng.
Bài viết trên đây đã giới thiệu cho bạn các kí tự đặc biệt khoảng trắng và cách xử lý chúng hiệu quả, nhanh chóng nhất. Bạn hãy áp dụng để làm việc với các bảng số liệu chuẩn xác, chuyên nghiệp hơn.