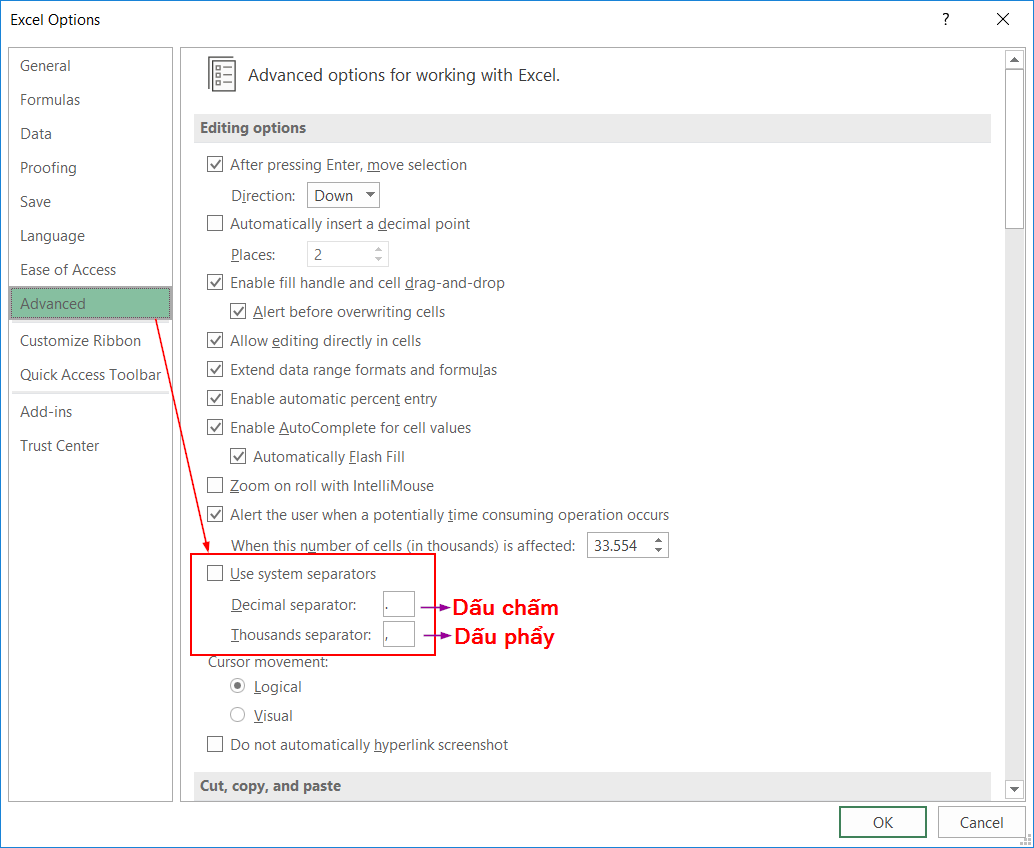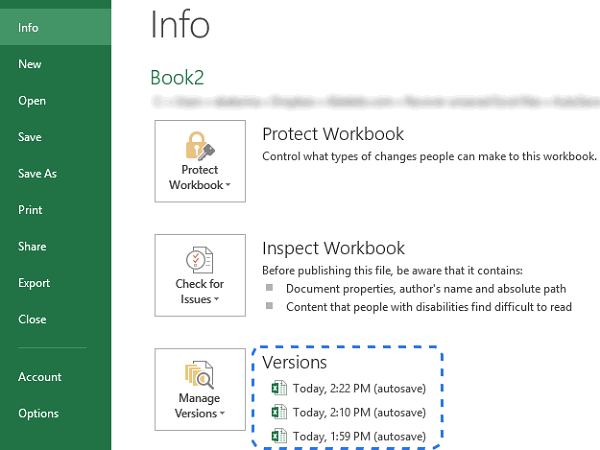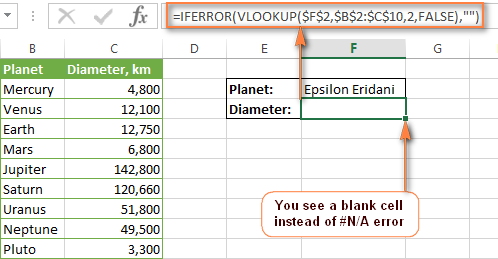Cách đánh số thực tự trong excel là thủ thuật cần thiết để bạn dễ dàng quản lý, theo dõi, thống kê, kiểm soát các đối tượng, số liệu trong bảng dữ liệu trên excel. Bài viết dưới đây sẽ giúp bạn thao tác đánh số thứ tự nhanh chóng, tiết kiệm thời gian và tránh sai sót.
Nội dung bài viết
Thao tác kéo thả đánh số thứ tự trong excel
Thao tác kéo thả hay còn gọi là Fill Handle là cách đánh số thứ trong excel đơn giản nhất mà bất kì ai cũng dễ dàng nhớ và áp dụng. Fill Handle dựa trên việc ghi nhớ các thuộc tính của dữ liệu trên một ô excel để áp dụng với các ô được tham chiếu sau đó.
Để đánh số thứ tự của một bảng số liệu chỉ bằng thao tác kéo thả chuột, bạn thực hiện cách đánh số thứ tự trong excel theo hướng dẫn dưới đây:
Bước 1: Nhập số thứ tự thủ công bằng bàn phím vào hai hàng đầu tiên của cột số liệu. Bạn sẽ có hai số thứ tự đầu là 1,2.
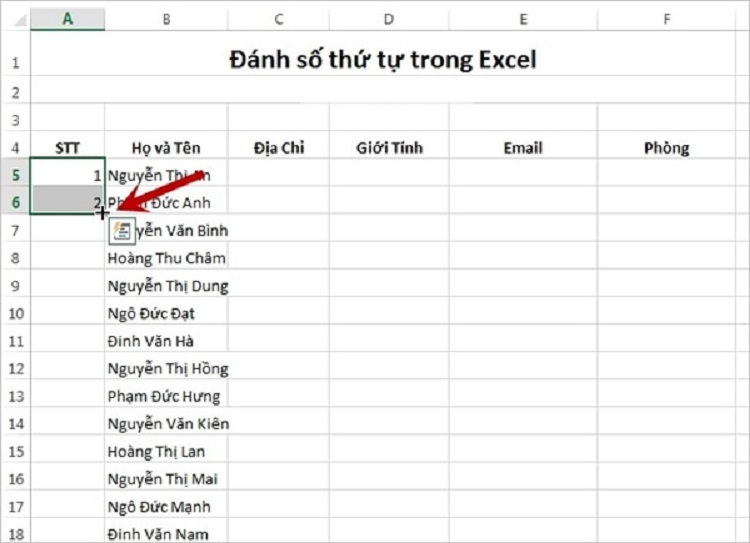
Bước 2: Bạn đánh số thứ tự trong excel bằng cách sử dụng chuột bôi đen hai ô excel chứa hai số thứ tự vừa đánh.
Bước 3: Khi hình vuông nhỏ ở góc bên phải ngoài cùng của vùng chọn hiển thị, bạn giữ và rê chuột trái kéo xuống đến tận cùng danh sách cần đánh số thứ tự. Với cách làm này, các hàng phía sau sẽ tự động đánh số lần lượt theo quy tắc mỗi hàng cộng thêm một đơn vị.
Cách đánh số thứ tự trong excel khác cũng thường được dùng với Fill Handle như sau:
Bước 1: Đánh số thứ tự “1” vào ô excel của hàng đầu tiên cần đánh số trên bảng dữ liệu.
Bước 2: Bôi đen ô dữ liệu excel vừa đánh số, khi góc ngoài cùng bên phải của ô hiển thị dấu cộng, bạn nhấn đồng thời phím Ctrl trên bàn phím và kéo giữ chuột từ dấu (+) thả xuống tất cả các ô excel kế tiếp của cột dữ liệu cần đánh số thứ tự. Kết quả cách đánh số thứ tự trong excel này sẽ trả về các số thứ tự tăng dần.
Đánh số thứ tự trong excel bằng Fill Series
Với những cách kéo số thứ tự trong excel bằng chuột máy tính thế này, bạn có thể áp dụng với bảng thống kê ngắn rất tiện lợi, không tốn nhiều thời gian. Tuy nhiên với những bảng số liệu ngắn nhưng quá trình kéo thả bị lỗi, bỏ sót ô thì bạn cần đến phương pháp khác để kiểm soát tốt hơn dữ liệu. Hãy thử áp dụng Fill Series để đánh số thứ tự chuẩn xác, tránh bỏ sót ô.
Bước 1: Bạn đánh số 1 vào ô excel đầu tiên của cột số thứ tự
Bước 2: Bạn chọn Home trên thanh công cụ của excel. Nhìn vào nhóm Editing và chọn biểu tượng Fill.
Bước 3: Fill đưa ra cho bạn một list các lựa chọn. Click chuột vào Series.

Bước 4: Cách đánh số thứ tự trong excel khi hộp thoại Series mở ra, bạn cần chọn Columns trong tùy chọn Series in.
Bước 5: Tại tùy chọn stop value, bạn sẽ phải điền số lượng biểu thị tổng số dòng cần đánh số thứ tự. Lưu ý bạn phải nhập giá trị vào tùy chọn này nếu không thì Fill Series sẽ không hoạt động được.
Bước 6: Bạn click chuột chọn OK. Các số thứ tự sẽ cập nhật vào đúng vị trí quy định.
Đánh số thứ tự trong excel bằng công thức
Cách đánh số thứ tự trong excel bằng công thức đơn giản nhất bạn có thể dùng như sau:
Bước 1: Nhập số 1 vào ô đầu tiên ở cột số thứ tự trên excel
Bước 2: Bạn sẽ nhập công thức đánh số thứ tự tại ô số 2. Ví dụ ở đây bạn đánh số 1 ở ô A5 là ô số 1. Công thức tại ô số 2 sẽ được viết =A5+1)
Bước 3: Sau khi nhập xong, bạn click chuột vào ô excel số 2 vừa nhập công thức. Di chuyển dấu + bên phải góc cuối của ô excel xuống các ô excel còn lại để copy công thức. Kết quả sẽ trả về các ô excel được đánh số thứ tự tăng dần.
Đánh số thứ tự trong excel bằng hàm COUNTA
Cách đánh số thứ tự trong excel với các hàm số sẽ trả về kết quả số thứ tự chuẩn xác, nhanh chóng đối với các bảng số liệu có dữ liệu lên đến hàng trăm, hàng nghìn và có một số ô trong một phạm vi không trống. Bạn sử dụng hàm COUNTA để đếm số thứ tự có điều kiện là bỏ qua các hàng trống.
Ở ví dụ cụ thể, chúng ta sẽ áp dụng hàm COUNTA tại ô B2 như sau:
B2=IF(C2=””,0,COUNTA($C$2:C2))

Trong công thức, ô excel C2 để cố định điểm đầu, không cố định điểm cuối. Tại ô B2, bạn kéo thả chuột xuống đến hết cột cần đánh số thứ tự. Kết quả số thứ tự sẽ được đánh tại các ô cần đánh số. Ô không có giá trị sẽ hiển thị kết quả bằng 0 và tiếp tục hiển thị số thứ tự với những ô có giá trị.
Đánh số thứ tự khi lọc dữ liệu trên excel với hàm SUBTOTAL
Với những danh sách dữ liệu dài cần thao tác lọc, sao chép, di chuyển sang một trang excel riêng biệt bạn cần cách đánh số thứ tự trong excel với hàm SUBTOTAL để đánh số thứ tự tự động nhanh hơn.
Khác biệt với hàm COUNTA ở chỗ SUBTOTAL tự động đánh số thứ tự sau khi áp dụng Filter từ dữ liệu đã áp dụng hàm COUNTA.

Tại ví dụ cụ thể, bảng dữ liệu sau khi sử dụng Filter sẽ có cột B – cột số thứ tự áp dụng hàm COUNTA, cột C – Cột số thứ tự áp dụng hàm SUBTOTAL.
Bạn nhập công thức theo cú pháp =IF(D2=””,””,SUBTOTAL(3,$D$2:D2))
Ngay sau đó, hàm sẽ không trả kết quả (IF(D2=””,””) cho những ô không giá trị.
Trên đây là những cách đánh số thứ tự trong excel đơn giản bằng cách kéo thả chuột hoặc hàm số bạn có thể áp dụng để xử lý bảng số liệu excel. Bạn cần lựa chọn phương thức phù hợp với mục đích muốn đánh số thứ tự để bảng thống kê chính xác, chuyên nghiệp.