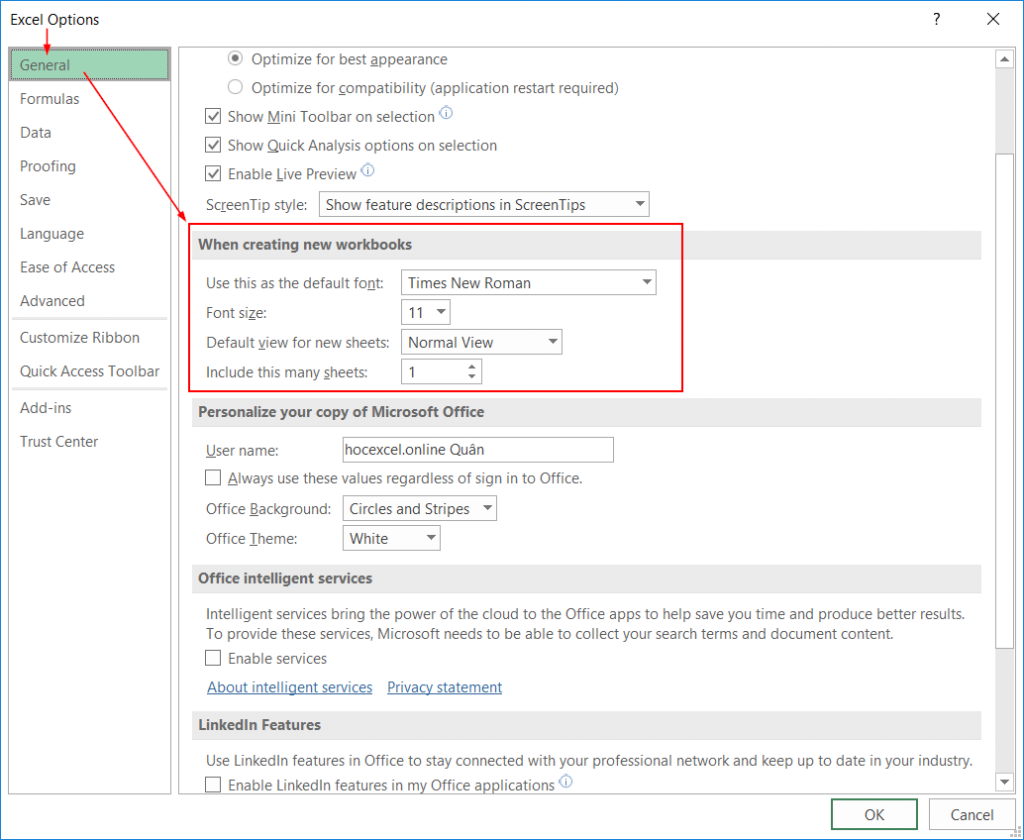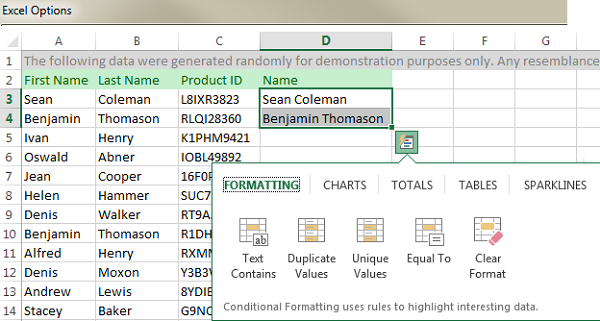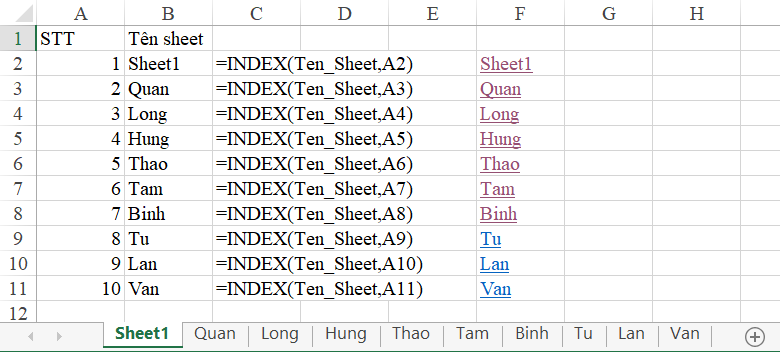Đối với những bảng số liệu cần thống kê đối tượng, địa chỉ, số điện thoại đi kèm trên excel, bạn cần nắm được cách ghi số điện thoại trong excel để hiển thị đầy đủ, không bị mất số 0. Dưới đây là một số cách để bạn nhập số điện thoại trên excel nhanh chóng, không bị lỗi thiếu số 0 và phân tách giữa các số để ghi nhớ dễ dàng.
Nội dung bài viết
Định dạng ghi số điện thoại trong excel
Định dạng số điện thoại trong excel trước khi tiến hành nhập dữ liệu rất quan trọng để không làm mất số 0 của dãy số điện thoại. Bạn cần lưu ý chuyển ô excel chứa số điện thoại sang định dạng text để kết quả trả về đầy đủ dữ liệu.
Trên thanh công cụ excel, bạn chọn Format Cell. Khi hộp thoại tùy chọn của Format Cell mở ra, bạn chọn Text. Tiếp sau đó, tiến hành nhập số điện thoại bình thường. Giá trị dữ liệu trả về sẽ đầy đủ 10 số của một số thuê bao di động.
Để ghi nhớ số điện thoại nhanh chóng hơn, chúng ta có thể thêm dấu chấm “.”, dấu gạch ngang “-” phân tách cụm số của số điện thoại. Cách ghi số điện thoại trong excel lúc này rất đơn giản như ví dụ sau: 0982.336.888 hoặc 0982-336-888.
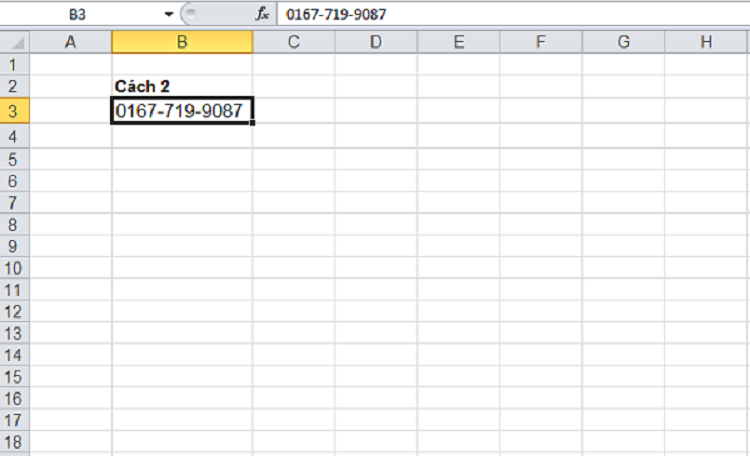
Bước 1: Bạn chọn nhập số điện thoại theo các cách trên vào một ô excel
Bước 2: Bạn click chuột vào ô đầu tiên, chọn Format Painter để sao chép định dạng của ô đầu tiên.
Bước 3: Kéo dấu (+) nằm ở góc ngoài cùng bên phải của ô excel đầu tiên thả xuống các ô còn lại. Tiếp đó bạn nhập các dữ liệu kế tiếp. Kết quả sẽ trả về những dãy số điện thoại phân tách như định dạng của ô đầu tiên.
Cách thêm số 0 khi ghi số điện thoại trên excel
Lỗi thiếu số 0 đối với các ô excel được nhập số điện thoại không ít người mắc phải và lúng túng không biết làm thế nào để xuất hiện số 0 đầu tiên trong dãy số được nhập. Dưới đây chúng tôi sẽ giới thiệu cách ghi số điện thoại trong excel để hiển thị được số 0.
Bạn gõ một dấu nháy đơn ‘ đầu tiên rồi tiến hành nhập số điện thoại. Sau đó, giá trị sẽ trả về số điện thoại có số 0 như ví dụ sau: ‘098.838.912
Nếu dữ liệu số điện thoại dài đến hàng trăm hàng, chúng ta chọn định dạng ngay từ đầu cho các ô excel nhập số điện thoại bằng cách:
Bước 1: Click chuột phải bôi đen cột excel nhập số điện thoại. Tiếp đó bạn click chuột trái chọn Format Cells. Tại tùy chọn Number trong hộp thoại Format Cells, bạn chọn Text trong bảng chọn Category. Chọn OK để kết thúc cài đặt.
Bước 2: Bạn nhập số điện thoại vào từng ô excel đã được định dạng. Kết quả sẽ trả về dãy số điện thoại đầy đủ, không bị thiếu số 0.
Lưu ý, thực hiện cách ghi số điện thoại trong excel bạn sẽ thấy có dấu màu vàng cảnh báo cạnh ô excel nhập số điện thoại. Lúc này, bạn cần chọn tất cả các ô, click chuột vào biểu tượng cảnh báo màu vàng và lựa chọn Ignore Error để tắt cảnh báo.
Thiết lập định dạng “0”# để ghi điện thoại trong excel
Thiết lập định dạng số 0 cho các đầu số điện thoại sẽ giúp bạn nhập dữ liệu nhanh chóng, chính xác, tránh phải sửa lại sau khi dữ liệu đã được nhập hoàn chỉnh mà thiếu số 0.
Cách nhập số điện thoại trong excel bằng thiết lập định dạng “0”# như sau:
Bước 1: Bạn chọn vùng dữ liệu chứa số điện thoại cần nhập, click chuột phải để chọn Format Cells hoặc nhấn phím tắt Ctrl+1
Bước 2: Hộp thoại Format Cells sẽ mở ra, bạn chọn Custom trong tùy chọn Category. Lúc này bạn cần nhập các ký tự “0”# vào ô Type. Kết thúc cài đặt định dạng số 0 với cách ghi số điện thoại trong excel bằng cách click chuột chọn OK.
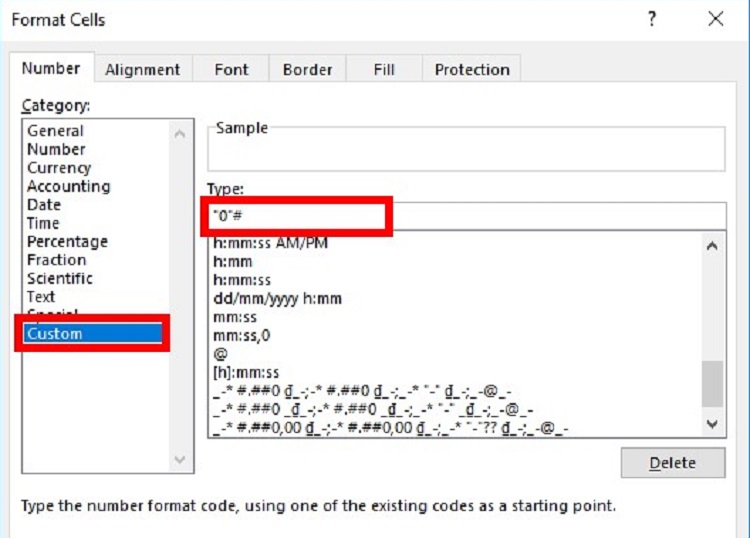
Định dạng số điện thoại để thêm số 0 với CUSTOM có thể tiến hành đồng thời với tách nhóm số điện thoại để dễ quan sát, ghi nhớ dữ liệu. Bạn thực hiện các bước như sau:
Bước 1: Khoanh vùng bôi đen toàn bộ ô excel cần nhập số điện thoại, click chuột phải chọn Format Cells.
Bước 2: Hộp thoại Format Cells xuất hiện, bạn chọn thẻ Number, tiếp đó click vào Custom trong bảng Category. Để thiết lập Type, bạn nhập chính xác 0### ### #### hoặc tùy chỉnh theo mục đích. Kết thúc hãy chọn OK.
Ngay sau đó, số điện thoại được nhập vào các ô excel sẽ xuất hiện số 0 và phân tách theo nhóm bởi dấu cách, rất dễ quan sát và ghi nhớ nhanh.
Sử dụng hàm CONCATENATE để nhập số điện thoại trên excel
Cách ghi số điện thoại trong excel khác với hàm số cài đặt CONCATENATE bạn có thể áp dụng để tự động thêm số 0 vào đầu số điện thoại đã nhập hoàn chỉnh thay vì phải đánh lại bảng số điện thoại từ đầu. Bạn thực hiện các thao tác với excel như sau:
Bước 1: Tạo thêm cột số điện thoại mới tại cột số điện thoại gốc bị thiếu số 0
Bước 2: Tại ô excel đầu tiên của cột số điện thoại mới, bạn nhập hàm CONCATENATE chính xác theo cú pháp =CONCATENATE(“0”;B6). Kết quả sẽ trả về số điện thoại mới được thêm số 0 ở ô excel đầu tiên.
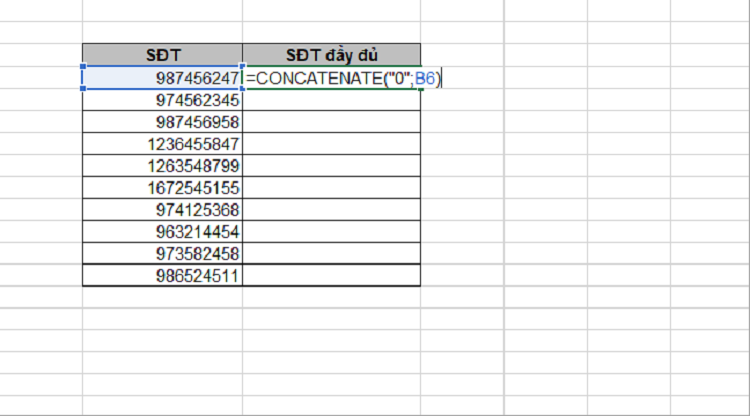
Bước 3: Sao chép công thức hàm CONCATENATE xuống các ô excel còn lại bằng cách nhấn và kéo thả chuột từ vị trí dấu (+) cuối cùng góc phải của ô chứa hàm. Kết thúc thao tác này, bạn sẽ có tất cả các ô excel chứa dữ liệu số điện thoại mới được thêm số 0.
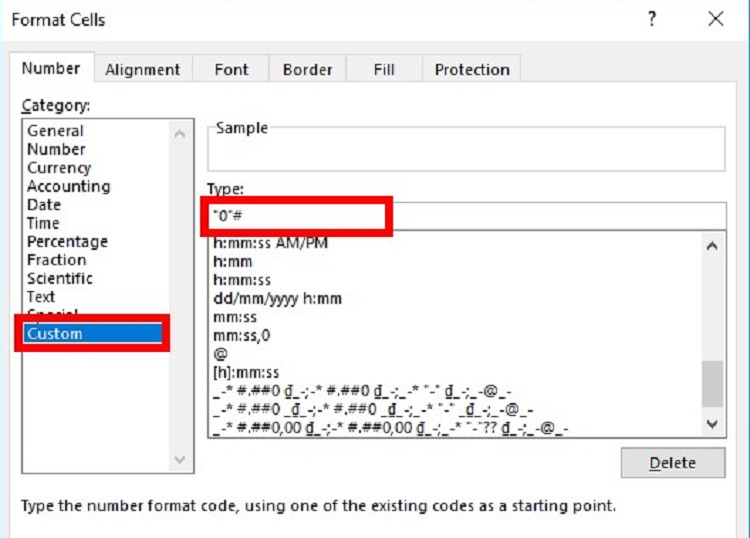
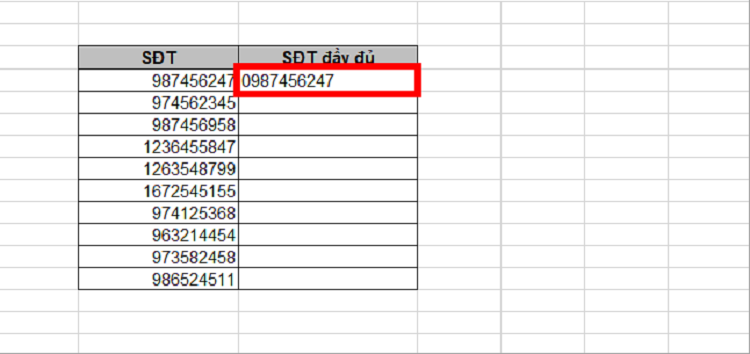
Bước 4: Bạn sao chép cột số điện thoại đầy đủ số 0 đã được sửa mới, click chuột phải chọn Copy. Tiến hành dán và di chuyển số điện thoại ở cột mới sang cột cũ, bạn click chuột phải tại ô excel đầu tiên của cột cũ, chọn biểu tượng sao chép trong Paste Options.
Bước 5: Xóa cột giá trị mới thêm bằng cách bôi đen, click chuột phải chọn Delete. Đến đây, cách ghi số điện thoại trong excel đã giúp bạn hoàn thành chỉnh sửa cài đặt thêm số 0 với hàm CONCATENATE.
Chia sẻ về cách ghi số điện thoại trong excel chắc hẳn sẽ giúp bạn nhập liệu số điện thoại nhanh chóng, dễ dàng hơn. Hãy chọn cho mình phương pháp phù hợp để tiết kiệm thời gian làm việc, tạo nên bảng số điện thoại sáng đẹp, dễ nắm bắt thông tin.