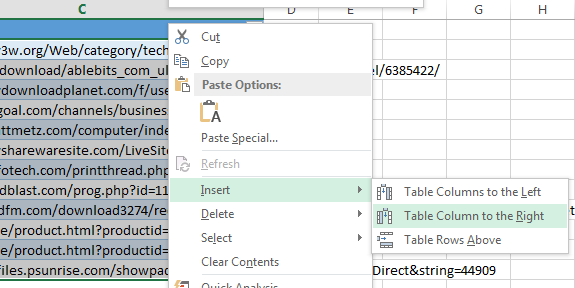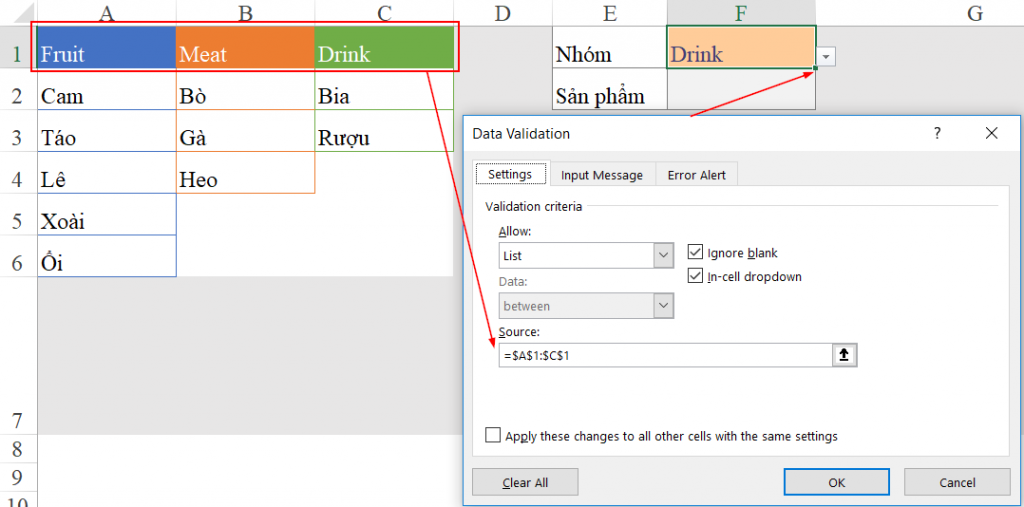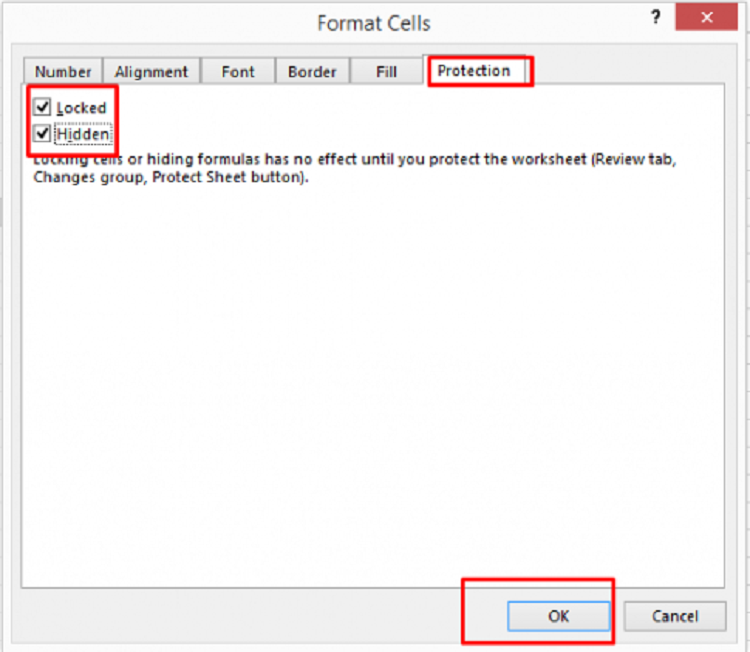Làm việc với phần mềm tin học văn phòng excel, bạn chắc chắn sẽ phải thực hành các thao tác sao chép, cắt, dán. Làm thế nào copy định dạng trong excel mà không làm thay đổi định dạng của các cột, hàng, hàm số… Bài viết dưới đây sẽ giúp bạn thao tác copy định dạng trong excel nhanh chóng, chính xác.
Tìm hiểu Format Painter trong excel
Một trong những công cụ sao chép định dạng thông minh, hiệu quả nhất trong excel đó là Format Painter.
Chỉ cần sử dụng Format Painter thì toàn bộ những định dạng bao gồm: số (General, Percentage, Currency), font chữ (in đậm, in nghiêng, gạch chân), căn chỉnh chữ và hướng chữ, đường viên ô, Font, cỡ, màu chữ, màu nền… sẽ được giữ nguyên khi áp dụng cho các ô khác nhau.
Vì vậy, khi bạn chọn Format Painter thì có thể copy định dạng trong excel một cách nhanh chóng, thuận tiện từ ô excel này sang một hoặc nhiều ô excel khác nhau.
Không khó để nhận biết vị trí công cụ Format Painter nằm ở tab Home trong các phiên bản mới của Excel, thuộc nhóm Clip board, cạnh với biểu tượng Paste.
Copy định dạng trong excel bằng Format Painter
Với các cột, hàng excel cùng định dạng, thay vì căn chỉnh từng giá trị chữ viết, số liệu trên từng hàng, cột. Bạn có thể sử dụng định dạng Format Painter để chỉ cần thao tác một lần có thể chỉnh được tất cả các cột, hàng của excel theo định dạng mẫu chuẩn.
Bạn thực hiện copy định dạng trong excel bằng công cụ Format Painter như sau:
Bước 1: Bạn click chuột vào ô chứa nội dung đã định dạng mẫu cần copy, chọn Home trên thanh công cụ, tiếp đó click chuột vào Format Painter để sao chép định dạng của ô đó.
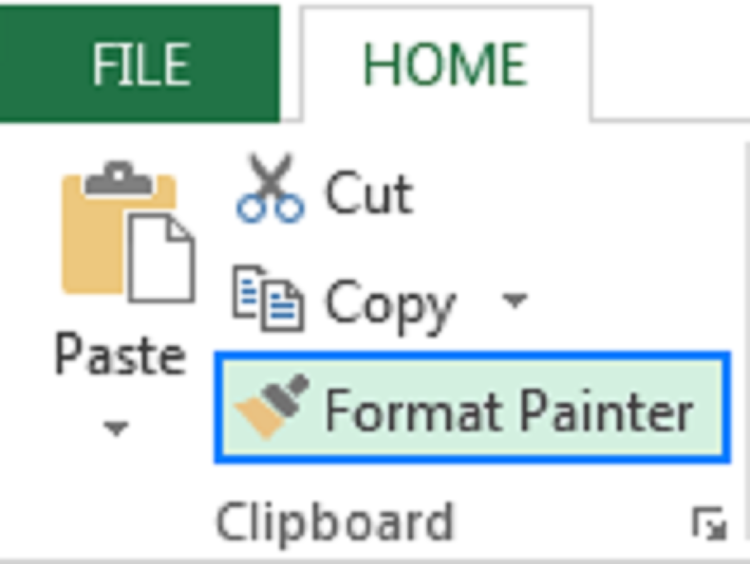
Bước 2: Nhấn giữ chuột trái kéo sang các ô sao chép định dạng. Bạn có thể kéo dài cho số lượng lớn các ô cần định dạng theo yêu cầu. Kết thúc quy trình, bạn sẽ có các ô trên cùng hàng, cùng cột có cùng định dạng đã cài đặt mà không mất thời gian cài đặt hàm số, căn chỉnh giá trị, font chữ… cho chúng.
Copy giữ nguyên định dạng từ trang excel này sang trang excel khác bằng Format Painter
Thông thường, khi chúng ta copy các bảng số liệu từ file excel này sang file excel khác thì kích thước các hàng, cột sẽ bị lệch theo hướng thu nhỏ hoặc phóng to. Điều này khiến bạn tốn công sức để căn chỉnh lại từ đầu theo định dạng gốc.
Tuy nhiên, copy định dạng trong excel với Format Painter sẽ giúp bạn giải quyết vấn đề copy mà không thay đổi định dạng giữa hai trang excel. Bạn cần thực hiện chính xác các bước hướng dẫn dưới đây:
Bước 1: Ở file excel gốc, bạn bôi đen toàn bộ nội dung bảng số liệu cần copy. Trên bàn phím, bạn bấm đồng thời tổ hợp phím Ctrl C để ghi nhớ lệnh sao chép.
Bước 2: Ở file excel chứa dữ liệu copy, bạn click chuột phải vào vị trí đặt dữ liệu sao chép. Ngay sau đó, bạn di chuột vào biểu tượng Paste Special, tiếp tục tìm đến biểu tượng Keep source column widths. Với cách copy định dạng trong excel này, định dạng về kích thước, độ rộng cột, hàng trên excel không bị thay đổi, bạn không phải thao tác thêm căn chỉnh, tiết kiệm thời gian làm việc.

Copy file excel thành hình ảnh
Đây là một tính năng mới trên excel giúp người dùng có thêm lựa chọn Copy Paste. Để Paste một file excel thành hình ảnh để ngăn chặn hành vi sửa chữa từ các đối tác, bạn cần thao tác như sau:
Bước 1: Bôi đen vùng dữ liệu bạn muốn sao chép, click chuột phải chọn Copy.
Bước 2: Bạn chọn Paste Special, chọn biểu tượng Picture. Kết quả sẽ được hình ảnh của vùng dữ liệu bạn đã copy định dạng trong excel.
Một số phím tắt copy định dạng trong excel với Format Painter
Khi copy định dạng trong excel, bạn có thể sử dụng các phím tắt để nhanh chóng sử dụng công cụ Format Painter sao chép định dạng. Bạn có thể tham khảo thao tác các phím tắt theo trình tự dưới đây:
Bước 1: Click chọn ô có định dạng gốc cần sao chép
Bước 2: Nhấn đồng thời tổ hợp phím Alt + H + F + P. Cụ thể ý nghĩa của các phím tắt như sau:
Alt: kích hoạt phím tắt để thực hiện các lệnh trên Ribbon.
H: chọn tab Home
F, P: chọn Format Painter
Bước 3: Click vào ô excel hoặc tập hợp ô excel muốn paste định dạng.
Với cách copy định dạng trong excel này, bạn cần lưu ý giữ tổ hợp phím tắt đồng thời một cách nhanh chóng, thành thạo để quá trình copy – paste không bị lỗi.
Copy định dạng trong excel với chức năng Fill Handle
Fill Handle chính là biểu tượng hình chữ thập nằm dưới góc phải của một ô excel, thường dùng để sao chép công thức hoặc tự động điền dữ liệu cho các ô.
Điều thú vị là Fill Handle còn được dùng để copy định dạng trong excel. Điều này giúp bạn có thêm lựa chọn copy paste dữ liệu mà không làm thay đổi định dạng ban đầu.
Bạn có thể áp dụng các bước dưới đây để copy định dạng trong excel:
Bước 1: Click chuột vào ô định dạng gốc để sao chép, di chuyển chuột tới vùng Fill Handle (ô vuông nhỏ ở góc dưới bên phải của ô).
Bước 2: Khi con trỏ chuyển thành hình chữ thập màu đen thì bạn giữ và kéo chuột qua các ô muốn paste định dạng muốn áp dụng.
Bước 3: Bạn thả Fill Handle, chọn danh sách Auto Fill Options, click chọn Fill Formatting Only. Khi đó, giá trị của các ô được trả về đúng với định dạng gốc ban đầu dùng để sao chép.

Trên đây là những cách copy định dạng trong excel bạn có thể áp dụng để xử lý công việc một cách nhanh chóng, hiệu quả. Hãy lưu ý ghi nhớ trình tự các bước, thao tác chuẩn xác và áp dụng nhiều lần để thông thạo hơn.