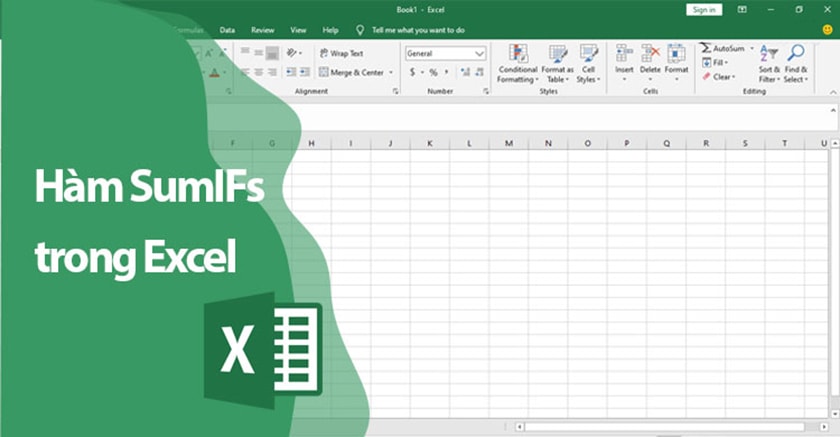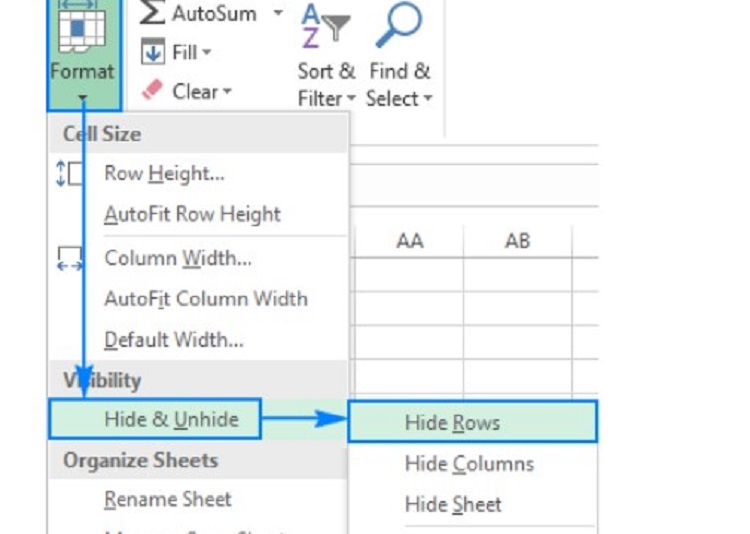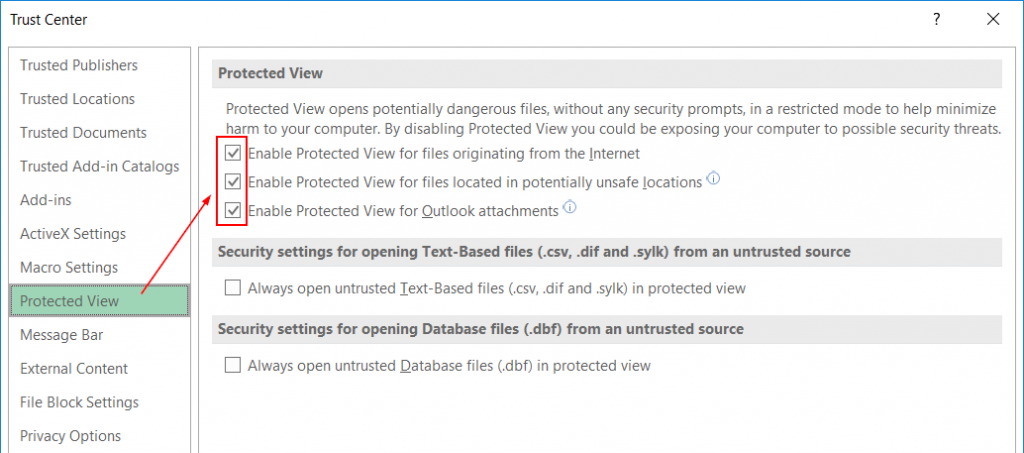Làm việc với excel phiên bản mới, người dùng có thể linh hoạt tùy chỉnh bảng số liệu, biểu đồ… Chèn ảnh vào 1 ô trong excel để minh họa như thế nào giúp tăng tính xác thực cho bài thuyết trình, báo giá hợp đồng… Bạn có thể tham khảo các tính năng chèn ảnh với excel ngay dưới đây.
Khi nào cần chèn ảnh vào một ô trong excel
Hiện nay, các phần mềm tin học văn phòng của Microsoft office như word, excel, powerpoint… đều được tích hợp khả năng kết hợp giữa con chữ, số liệu, hình ảnh… Phần mềm word sẽ dành cho các bạn sinh viên, nghiên cứu sinh thực hiện tiểu luận, khóa luận, đồ án tốt nghiệp… Phần mềm powerpoint phụ trợ cho các bản kế hoạch, thuyết trình, báo cáo ngắn gọn về mục tiêu, chiến lược…
Excel là phần mềm chuyên dụng dành cho dân kế toán, nhà kinh doanh, hỗ trợ quản lý doanh thu, báo giá tài chính… Chèn ảnh vào 1 ô trong excel là kĩ năng cơ bản mà bạn nên biết để minh họa cho sản phẩm, danh mục kĩ thuật… thống kê trên bảng biểu của excel.
Với các hình ảnh được chèn, bảng biểu hay báo giá sản phẩm kinh doanh như nội thất, văn phòng phẩm… sẽ trở nên cụ thể, sinh động, mang đến sự tiện lợi cho khách hàng trong quá trình lựa chọn. Bạn cũng có thể gửi file mềm đầy đủ hình ảnh, giá thành, kích thước… qua các ứng dụng như zalo, gmail để khách hàng tham khảo.
Chèn hình ảnh vào 1 ô trong excel như thế nào?
Phần mềm excel không ngừng được update, cập nhật những tính năng mới giúp người dùng chèn ảnh vào 1 ô trong excel một cách dễ dàng, hỗ trợ hiệu ứng chỉnh sửa, căn chỉnh sao cho đẹp mắt, linh hoạt. Bạn có thể chèn 1 ảnh vào 1 ô trong excel hoặc nhiều ảnh vào các ô tương ứng mà không mất nhiều thời gian.
Để chèn ảnh vào 1 ô trong excel, bạn cần nhớ các bước thực hiện và thao tác chuẩn xác như sau:
Bước 1: Xác định ô cần chèn ảnh và click chuột trái để phần mềm nhận diện.
Bước 2: Bạn chọn mục Insert trên thanh công cụ của excel. Các hộp tùy chọn sẽ mở ra ngay dưới thanh Insert. Bạn nhấn vào biểu tượng Picture. Biểu tượng này mang ý nghĩa chèn ảnh vào 1 ô trong excel.
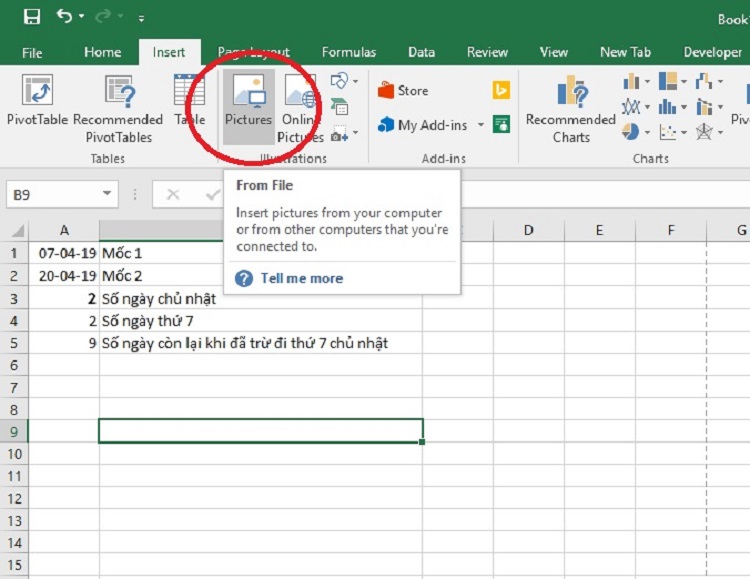
Tiếp đó, excel sẽ mở ra hộp thoại để mở folder chứa ảnh. Chọn chính xác vị trí tên folder lưu trữ các hình ảnh bạn muốn chèn. Với tùy chọn này, bạn chỉ có thể chèn ảnh vào 1 ô trong excel đã định vị từ trước. Nhấn chuột trái vào hình ảnh bạn muốn chèn và kết thúc bằng cách click chuột vào Insert. Ngay sau đó, hình ảnh sẽ xuất hiện trên trang tính excel.
Chỉnh sửa ảnh tại 1 ô trong excel
Hình ảnh sau khi chèn ảnh vào 1 ô excel, hình ảnh hiện lên trang excel sẽ thường bị phóng to hoặc thu nhỏ so với ảnh gốc và kích thước ô đặt ảnh. Do đó, bạn cần thực hiện thao tác chỉnh sửa để ảnh vừa vặn với ô đặt ảnh, không bị méo mó, xộc xệch.
Excel cho phép người dùng chỉnh sửa về kích thước, tạo hiệu ứng, cắt gọt ảnh.
Với chỉnh sửa ảnh khi chèn ảnh vào 1 ô trong excel, bạn click chuột trái vào ảnh. Viền ảnh sẽ xuất hiện các đường thẳng được ghi ở 8 điểm trên bề rộng và bề ngang của ảnh. Bạn click chuột phải vào các điểm trên ảnh để co kéo, điều chỉnh kích thước ảnh chèn theo các hướng trái, phải, trên, dưới… sao cho vừa khít với ô ảnh cần chèn.
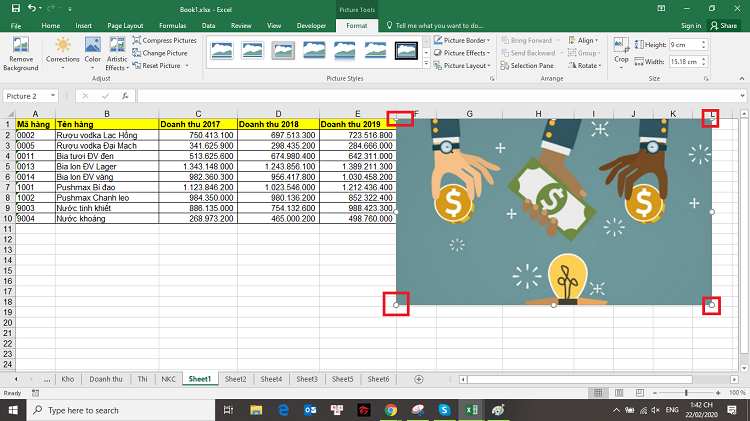
Ngoài việc di chuyển vị trí ảnh, bạn có thể cắt gọt ảnh bằng cách nhấn chuột vào hình ảnh, chọn Format – Crop để cắt sửa những đoạn thừa không muốn xuất hiện trên ảnh. Sau đó, bạn nhấn enter để kết thúc quy trình cắt ảnh.
Một số hình ảnh bạn cần xoay để phù hợp với ý đồ nội dung cần minh họa. Thao tác đơn giản trên excel là click chuột vào hình ảnh – chọn Rotate. Với tùy chỉnh này, bạn có thể xoay dọc hình ảnh 90 độ theo chiều kim đồng hồ.
Công cụ Flip Horizontal trên excel cho phép người dùng có thể lật ảnh theo chiều đối xứng ngang, đối xứng dọc.
Như vậy, chèn ảnh vào 1 ô trong excel, bạn có rất rất nhiều công cụ tùy chỉnh trên excel để có được hình ảnh như mong muốn ăn khớp, vừa vặn với ô chèn ảnh một cách nhanh gọn.
Cách khóa ảnh vào trong ô Excel
Chức năng khóa ảnh trong excel sẽ giúp bạn tiết kiệm thời gian hơn khi chèn ảnh vào 1 ô trong excel thay vì sử dụng chuột nhiều lần để co, kéo giãn hình ảnh. Bạn cần thực hiện các thao tác dưới đây để khóa ảnh nhanh chóng:
Bước 1: Click chuột phải vào hình ảnh, chọn tính năng Format Pictre.
Bước 2: Click chuột vào biểu tượng minh họa “Size & Properties”. Tiếp đó, bạn chọn ‘Move and size with cells’ (di chuyển và chỉnh size ảnh trong ô) để khóa ảnh với ô trong Excel. Ngoài ra, bạn có thể chọn các tính năng khác như “move but don’t size with cells” (di chuyển và không thay đổi kích thước ảnh với ô).
Tạo hiệu ứng cho hình ảnh được chèn vào ô
Điểm đặc biệt nữa của excel đó là cho phép người dùng tùy chỉnh hiệu ứng cho ảnh chèn. Để hình ảnh trở nên sinh động hơn, bạn có thể chọn màu sắc viền ảnh, tạo đường viền dày mỏng, sắc độ màu đa dạng…
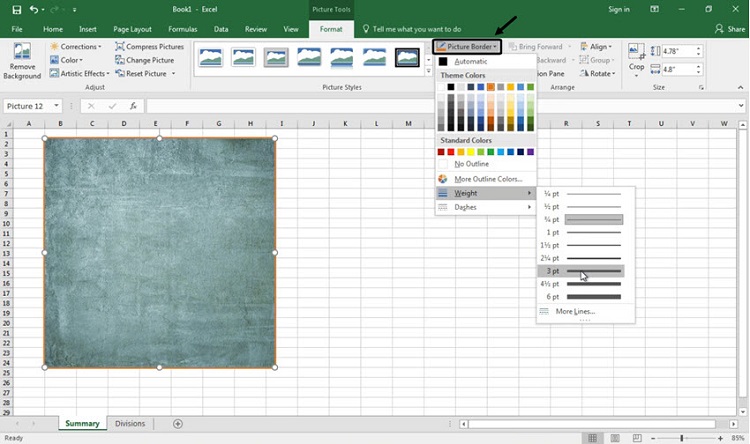
Bạn click chuột vào Format – chọn Picture Border để căn chỉnh viền ảnh, chọn Picture Effects để cài đặt hiệu ứng đổ bóng cho hình ảnh, chọn Picture Layout để chọn ảnh làm nền viết text…
Chèn ảnh vào 1 ô trong excel, bạn có thể tạo thêm hiệu ứng sinh động cho hình ảnh với các tùy chỉnh này để bảng số liệu, bảng giá thêm rõ nét, gây ấn tượng với người xem.
Hi vọng với những chia sẻ về cách thức chèn ảnh vào 1 ô trong excel, bạn có thể làm việc hiệu quả, thuận lợi với excel, không còn ngần ngại, mất thời gian khi phải chèn hình ảnh minh họa vào bảng thống kê, bảng giá dịch vụ.