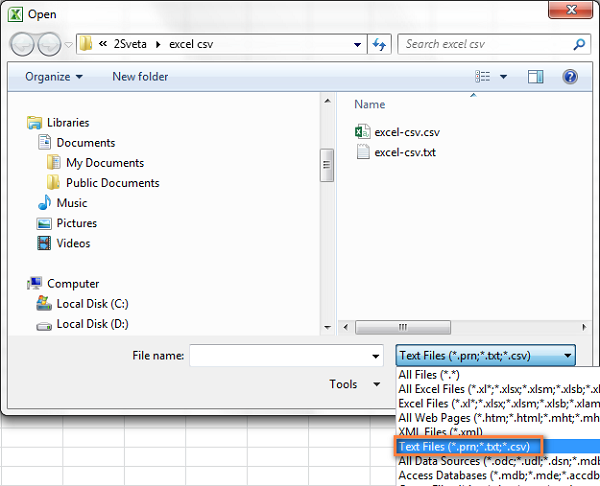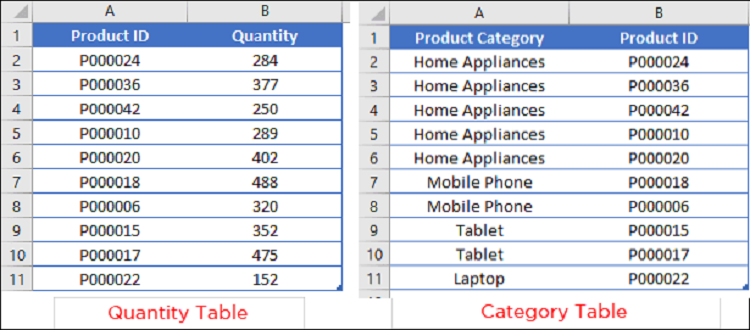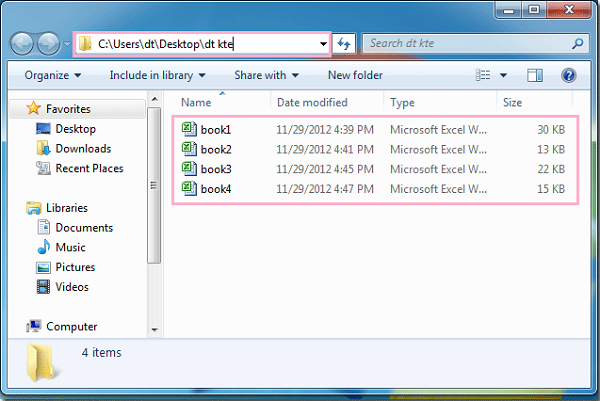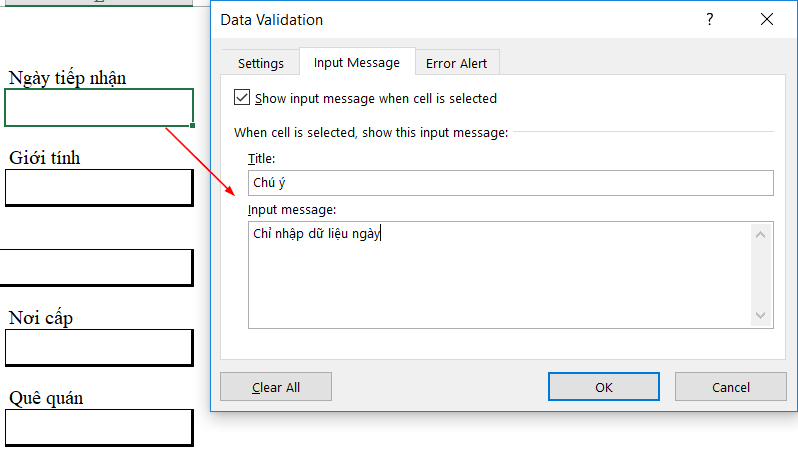Trong bài viết này, chúng tôi sẽ hướng dẫn cho bạn 3 cách chuyển file CSV sang Excel nhanh chóng, đơn giản. Không những thế, bạn sẽ được hiểu rõ hơn về cách nhập nhiều tệp CSV tại một bảng tính cũng như cách xử lí những trường hợp khi một số liệu từ tệp CSV hiển thị không đúng tại một trang tính Excel.
Cách để chuyển đổi CSV sang Excel
Nếu bạn muốn chuyển một vài dữ liệu sang bảng tính Excel từ cơ sở dữ liệu của công ty, bạn có thể chọn cách xuất cơ sở dữ liệu thành file CSV, rồi sau đó thực hiện nhập tệp tin CSV vào Excel.
Sẽ có 3 cách để thực hiện chuyển đổi file CSV sang Excel: bạn có thể tiến hành mở tệp.csv trực tiếp trong Excel, cũng có thể nhấp đúp vào tệp trong Windows Explorer hoặc là nhập file CSV vào Excel ở dạng dữ liệu bên ngoài.
Làm thế nào để có thể mở file CSV trong Excel
Nếu bạn đã tạo tệp tin CSV ở chương trình khác, bạn cũng vẫn có thể thực hiện mở nó qua Excel với lệnh Open.
Chú ý. Tiến hành mở file CSV tại Excel không thay đổi định dạng tệp. Hoặc nói dễ hiểu hơn, tệp này sẽ không thực hiện chuyển đổi tệp tin CSV của bạn thành tệp.xls hoặc là.xlsx của Excel, mà tệp sẽ giữ lại phần mở rộng.csv (hoặc là.txt) ban đầu. Cách bước thực hiện như sau:
Bước 1: Đối với Microsoft Excel, bạn di chuyển lên trên vào tab File rồi nhấp vào Open.
Bước 2: Lúc này, hộp thoại Open xuất hiện, bạn chọn Text Files (*.prn, *. Txt, *. Csv) từ danh sách tùy chọn nằm ở góc dưới bên phải.
Bước 3: Tiến hành tìm tệp CSV rồi mở nó bằng việc nhấp đúp.
Nếu như bạn đang mở một file csv, lúc này Excel sẽ mở nó, rồi hiển thị dữ liệu tại một bảng tính mới.
Nếu như bạn đã chọn một tập tin văn bản (.txt), thì Excel sẽ khởi động Import Text Wizard.
Chú ý. Khi Microsoft Excel thực hiện mở file CSV, sẽ dùng định dạng dữ liệu mặc định để có thể hiểu chính xác cách nhập mỗi cột của dữ liệu văn bản. Nếu như dữ liệu của bạn có chứa một trong những ký tự hoặc là mục dưới đây, hãy dùng Import Text Wizard để thay thế, cụ thể là
- Các dấu phân tách khác nhau được dùng trong tệp csv;
- Tệp csv có chứa các định dạng ngày khác nhau;
- Bạn đang muốn xem bản xem trước về việc dữ liệu file CSV của bạn được nhập vào Excel;
- Bạn chuyển đổi số đối với số không ở trước và đang muốn giữ số không phía trước tại một trang Excel ;
- Bạn đang tìm kiếm một sự linh hoạt nói chung.
Để có thể chạy Import Text Wizard, bạn hãy thay đổi đuôi tệp từ.csv sang thành.txt trước khi tiến hành mở tệp hoặc là nhập CSV sang Excel.
Cách mở một tệp tin CSV bằng Windows Explorer
Đây được xem là cách nhanh nhất để có thể mở file CSV trong Excel. Trong Windows Explorer, bạn chỉ cần nhấp đúp vào một tệp.csv và tiến hành mở nó tương tự như một bảng tính mới.
Tuy vậy, phương pháp này chỉ có thể hoạt động nếu như Microsoft Excel đã được đặt làm chương trình mặc định cho các tệp.csv. Nếu như có, bạn sẽ có thể thấy biểu tượng Excel màu xanh hiển thị bên cạnh tên tệp.csv trong Windows Explorer.
Nếu như Excel không phải chương trình mặc định, thì bạn có thể tiến hành đặt nó như vậy theo các bước sau:
Bước 1: Tiến hành nhấp chuột phải vào bất cứ tệp.csv nào có trong Windows Explorer, rồi nhấn chọn Open with… > Choose default program từ danh sách tùy chọn.
Bước 2: Tiếp đó, nhấp vào Excel (desktop)trong Recommended Programs, bạn phải đảm bảo chọn “Always use the selected program to open this kind of file”, rồi nhấp OK.

Cách nhập CSV vào Excel
Dùng phương pháp này, bạn sẽ có thể nhập dữ liệu từ một tệp tin csv vào trong bảng tính hiện có hoặc là bảng tính Excel mới. Không giống như hai phương pháp trên, cách này không chỉ mở file CSV trong Excel mà thực sự còn giúp chuyển đổi tệp.csv thành.xlsx (nếu bạn dùng Excel 2007, 2010 hoặc 2013) hoặc là.xls (với phiên bản Excel 2003 và cũ hơn). Các bước như sau:
Bước 1: Với bảng tính cần mở, bạn hãy nhấp vào ô mà bạn muốn nhập dữ liệu từ tệp.csv hoặc là .txt.
Bước 2: Trên tab Data trong nhóm Get External Data, hãy nhấp From Text.

Bước 3: Tiến hành tìm tệp csv mà bạn muốn nhập, sau đó chọn và nhấp nút Import (hoặc chỉ cần nhấp đúp vào tệp.csv).

Bước 4: Text Import Wizard lúc này sẽ xuất hiện và bạn lần lượt làm theo những bước.
Trước khi tiếp tục, bạn xem hình ảnh dưới đây sẽ thấy file CSV gốc và kết quả mong muốn trong Excel.
- Bạn chọn loại file và số hàng để bắt đầu thực hiện nhập dữ liệu. Bạn sẽ thường chọn Delimited và row 1 tương ứng. Cửa sổ xem trước tại phần dưới của trình hướng dẫn hiển thị những mục đầu tiên của tệp CSV.

- Tại bước này, bạn nhấn chọn Delimiters và Text qualifier. Delimiters là ký tự phân cách những giá trị trong tệp.csv của bạn. Nếu như file CSV của bạn dùng một số ký tự khác không nằm trong danh sách có sẵn, bạn hãy chọn hộp kiểm Other và tiến hành nhập ký tự tùy ý của bạn. Trong ví dụ này, ta đã chỉ định Tabvà Comma vì muốn mỗi sản phẩm (ngăn cách bởi các tab) sẽ bắt đầu với một hàng mới và những chi tiết sản phẩm như ID và số bán hàng (cách nhau bởi dấu phẩy) được nhập vào những ô riêng biệt.
Text qualifier là một ký tự kết hợp những giá trị nằm trong tệp văn bản của bạn. Toàn bộ văn bản đính kèm trong những ký hiệu text qualifier, ví dụ: “text1, text2” được nhập ở dạng một giá trị, ngay khi văn bản đó có chứa một dấu phân cách bạn chỉ định. Ở ví dụ này,bạn đã chọn dấu phẩy là dấu phân cách, dấu ngoặc kép là text qualifier. Kết quả nhận được sẽ là, tất cả những số có thập phân (là dấu phẩy trong trường hợp của này) sẽ nhập vào trong một ô, bạn có thể xem ở hình dưới đây. Nếu bạn không chỉ định dấu ngoặc kép ở text qualifier,thì toàn bộ các số có dấu thập phân sẽ được nhập vào trong hai ô liền kề.
- Nếu như bạn đã hài lòng với dữ liệu xem trước, hãy nhấn Finish.
Mẹo. Nếu có các dấu phẩy liên tiếp hoặc những ký tự phân cách khác xuất hiện trong tệp tin CSV, bạn đánh dấu chọn Treat consecutive delimiters as one để tiến hành ngăn các ô trống.
Bước 5: Thực hiện chọn đích đến cho dữ liệu đã nhập, bảng tính hiện tại hoặc là tạo mới, sau đó nhấp OKđể kết thúc nhập tệp CSV của bạn vào Excel.

Mẹo. Bạn cũng có thể nhấp vào Properties… để tiến hành đặt một số tùy chọn nâng cao như làm mới, bố cục, cũng như định dạng cho dữ liệu được nhập.

Chú ý. Nếu như file CSV của bạn chứa dữ liệu số hoặc ngày, Excel sẽ không thể chuyển đổi các giá trị này một cách chính xác. Để thay đổi định dạng dữ liệu được nhập, bạn hãy chọn những cột có vấn đề trong Excel, sau đó nhấp chuột phải rồi chọn Format cells từ danh sách tùy chọn.
Xem thêm: Hướng dẫn cách copy trong Excel bỏ qua các cột và dòng ẩn
Chuyển file CSV sang Excel: các vấn đề và giải pháp
Định dạng CSV này xuất hiện khoảng hơn 30 năm trước, dù có lịch sử lâu dài nhưng chưa bao giờ được ghi chép chính thức. Tên CSV (comma-separated values) có hàm ý dùng dấu phẩy để phân cách các trường dữ liệu. Điều này chỉ là trên lý thuyết. Thực tế, các tệp tin được gọi là tệp “CSV” dùng những ký tự khác để tách dữ liệu, có thể kể đến như:
- Tab, Tệp TSV (tab-separated values) [phân tách bằng tab]
- Semicolon, tệp SCSV (semicolon separated values) [phân tách bằng dầu chấm phẩy]
Và một vài tệp CSV phủ những trường dữ liệu bằng dấu ngoặc kép hoặc là dấu nháy đơn, trong khi đó một số khác yêu cầu dấu byte Unicode khác (BOM), ví dụ như UTF-8, Để chuyển chính xác Unicode.
Sự thiếu nhất quán này tạo ra những vấn đề khác nhau mà người dùng phải đối mặt khi cố gắng chuyển đổi một tệp Excel sang thành CSV,. Đăc biệt là khi thực hiện nhập tệp.csv vào Excel. Bạn hãy xem xét chúng, rồi bắt đầu bằng một trong các vấn đề phổ biến nhất.
Tệp CSV không chính xác được hiển thị ở Excel
Triệu chứng. Bạn đang cố gắng mở một tệp.csv trong Excel và toàn bộ dữ liệu hiển thị trong cột đầu tiên.
Nguyên nhân. Gốc gác của vấn đề là những bộ tách biệt khác nhau giữa cài đặt tại Windows regional and language của bạn và tệp csv. Ở Bắc Mỹ và một vài quốc gia khác, List Separator được mặc định là dấu phẩy. Trong khi đó, ở các nước châu Âu thì dấu phẩy (,) được coi như là Dấu phân số thập phân, List Separator được đặt thành dấu chấm phẩy (;).
Giải pháp. Có một vài giải pháp cho vấn đề này, bạn hãy xem nhanh qua những đề xuất dưới đây, rồi chọn một cái phù hợp nhất cho trường hợp cụ thể của mình.
- Xác định dấu phân tách đúng trong tệp CSV. Tiến hành mở tệp CSV với bất cứ trình soạn thảo văn bản nào (kể cả Notepad), rồi thêm văn bản dưới đây vào dòng đầu tiên. Lưu ý rằng, đó phải là một dòng riêng biệt trước bất cứ dữ liệu nào:
- Để phân tách với dấu phẩy: sep =,
- Để tách ra với dấu chấm phẩy: sep =;
Bạn cũng có thể thiết lập bất cứ dấu cách tuỳ chỉnh khác theo cùng một cách, bạn chỉ cần gõ nó sau dấu bằng.
- Chọn dấu tách cần thiết trong Excel. Trong Excel 2013, 2010, bạn thực hiện chuyển đến Data > Data Tools > Text To Columns...

Trình Convert Text to Column, sau đó chọn loại Delimited click Next, chọn dấu tách cần thiết trong bước tiếp theo, rồi nhấp Finish.
- Thay đổi đuôi.csv thành.txt. Tiến hành mở tệp.txt trong Excel sẽ khởi động Text Import Wizard, sau đó bạn có thể nhấn chọn bất cứ dấu phân cách nào như đã đề cập trong phần nhập file CSV vào Excel.
- Mở dấu chấm phẩy phân cách tệp tin CSV với VBA.
Bên dưới đây là một mã VBA mẫu để có thể mở một file CSV được phân cách bởi dấu chấm phẩy trong Excel. Mặc dù mã này đã được viết cách đây vài năm trước cho những phiên bản Excel cũ hơn (2000 và 2003), nhưng bạn cũng sẽ không gặp vấn đề với việc cập nhật nó hoặc là sửa đổi cho tệp CSV được phân cách bởi dấu phẩy.
Chú ý. Toàn bộ các giải pháp trên chỉ thực hiện thay đổi dấu tách cho một tệp tin CSV nào đó. Nếu như bạn đang muốn thay đổi dấu phân tách mặc định một lần và cho toàn, hãy tiếp tục thực hiện với giải pháp 5.
- Thay đổi dấu phân cách trong cài đặt Region and Language.
Nhấp vào nút Start và tiến hành mở Control Panel, rồi nhấp Region and Language > Additional Settings. Cửa sổ hộp thoại Customize Format lúc này mở ra, bạn hãy chọn dấu chấm (.) là Decimal symbol cùng dấu phẩy (,) là List separator.

Nhấp OK hai lần để thực hiện đóng hai hộp thoại, và bạn đã hoàn tất. Từ giờ Microsoft Excel sẽ mở và hiển thị toàn bộ các file CSV (được phân tách bằng dấu phẩy ) một cách chính xác nhất.
Chú ý. Thiết lập decimal và list separators mới tại Control Panel sẽ giúp thay đổi những ký tự phân tách mặc định cho toàn bộ các chương trình trên máy tính, không chỉ Microsoft Excel.
Số không ở đầu bị mất khi mở file CSV trong Excel
Triệu chứng. Tệp.csv của bạn có chứa các giá trị bằng số không ở đầu và các số không đó bị mất khi bạn tiến hành mở tệp CSV trong Excel.
Nguyên nhân. Theo mặc định thì Microsoft Excel sẽ hiển thị những tệp tin SCV ở định dạng General, loại bỏ những số không ở đầu.
Giải pháp. Thay cho việc mở tệp.csv trong Excel, bạn hãy chạy Text Import Wizard để có thể chuyển CSV sang Excel.
Tại bước 3 của Text Import Wizard, nhấn chọn những cột có chứa các giá trị số không ở đầu rồi tiến hành thay đổi định dạng của cột thành Text. Điều này sẽ giúp chuyển CSV của bạn thành Excel và giữ toàn bộ các số không ở đầu.

Excel chuyển đổi một số giá trị sang ngày khi mở tệp tin CSV
Triệu chứng. Một số giá trị trong tệp .csv nhìn giống ngày tháng và Excel tự động chuyển đổi các giá trị như vậy từ văn bản sang thành ngày.
Nguyên nhân. Như đã đề cập phía trên, Excel sẽ tiến hành mở các tệp tin CSV ở định dạng General và thực hiện chuyển đổi những giá trị xảy ra giống như ngày tháng từ văn bản sang thành ngày. Ví dụ: nếu như bạn đang mở một tệp .csv có chứa thông tin đăng nhập của người dùng, những mục tương tự như apr23 sẽ chuyển đổi thành ngày tháng trong Excel.
Giải pháp. Chuyển CSV sang thành tệp Excel bằng việc chạy Text Import Wizard ( Data tab > From Text). Tại bước 3, hãy chọn các cột với bản ghi trông giống như ngày tháng rồi tiến hành thay đổi định dạng của cột thành Text.

Nếu như bạn muốn làm ngược lại, có nghĩa là muốn những giá trị trong một cột nào đó được chuyển đổi sang ngày trong Excel, thì đặt định dạng của cột đó là Date và nhấn chọn định dạng ngày mà bạn mong muốn.
Làm thế nào để nhập khẩu nhiều file csv vào Excel
Như đã nói trước, Microsoft Excel cho phép bạn mở một số file CSV bằng việc sử dụng lệnh Open. Các bước như sau:
Bước 1: Bạn nhấp vào File > Open và chọn ext Files (*.prn, *.txt, *.csv) từ danh sách thả xuống tại góc dưới bên phải.
Bước 2: Để có thể chọn nhiều tệpliền nhau, bạn hãy nhấp vào tệp đầu tiên, rồi giữ phím Shift, sau đó nhấp vào tệp cuối cùng. Cả hai tệp này được nhấp chuột cũng như toàn bộ các tệp ở giữa sẽ được chọn.
Còn nếu như bạn chọn nhiều tệp không liền kề, hãy giữ phím Ctrl rồi nhấp vào từng tệp.csv mà bạn đang muốn mở.
Bước 3: Với nhiều tệp CSV được chọn, bạn nhấp vào nút Open.
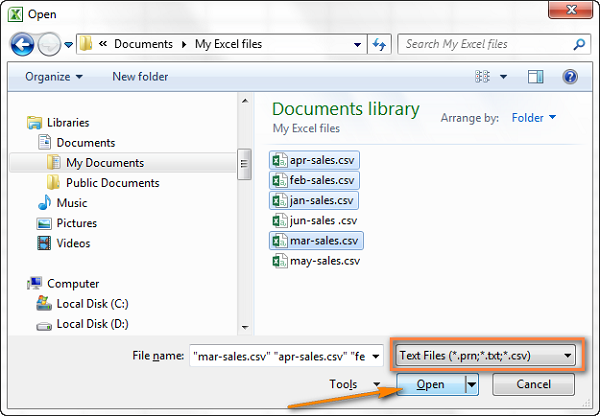
Phương pháp này khá đơn giản và nhanh chóng nhưng cũng có một vấn đề nhỏ đó là nó mở ra từng tập tin CSV như là một bảng tính Excel riêng biệt. Thực tế, việc chuyển đổi qua lại giữa những tập tin Excel có thể bất tiện và khó khăn.
Xem thêm: Hướng dẫn cách sử dụng chức năng Find and Replace trong Word