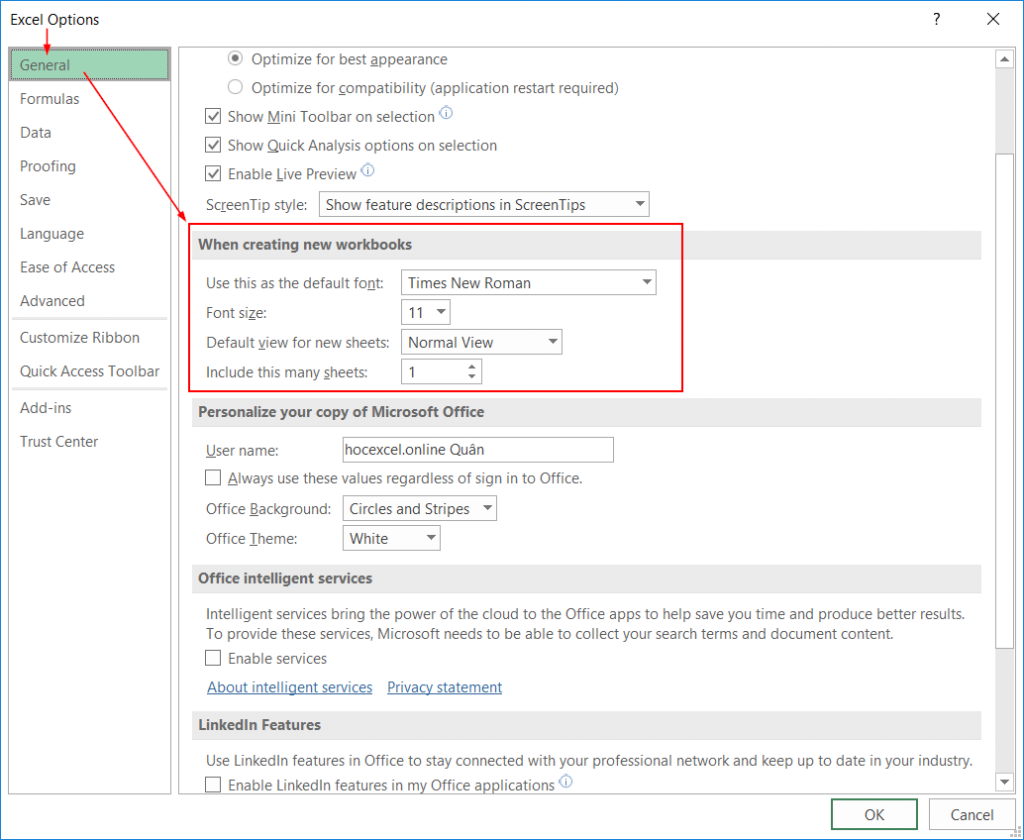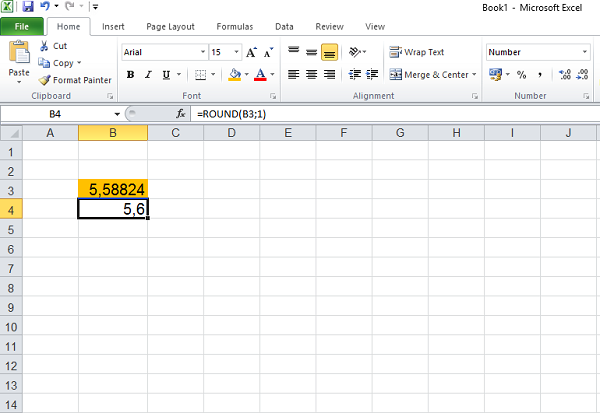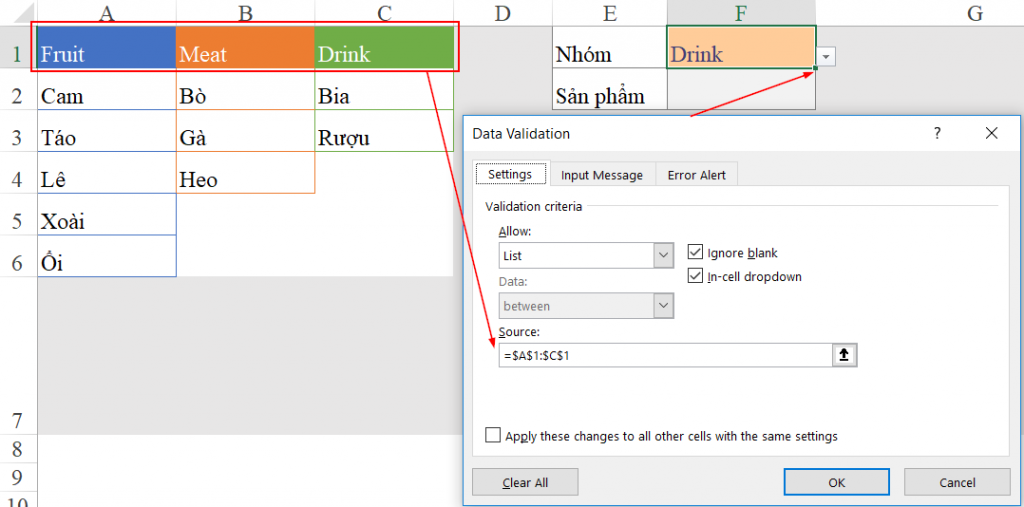Bạn muốn lấy dữ liệu từ bảng này sang bảng khác trong excel mà chưa biết làm cách nào nhanh chóng, hiệu quả, không mất thời gian căn chỉnh số liệu sai lệch. Bài viết dưới đây sẽ chỉ dẫn bạn thao tác tìm lấy dữ liệu bằng lệnh và cài đặt hàm số chuẩn xác.
Giới thiệu về hàm số VLOOKUP trên Excel
VLOOKUP là một hàm số thông dụng trên phần mềm tin học văn phòng excel dùng để tìm kiếm một giá trị bất kì tại một cột trên excel và trả về giá trị tương ứng ở một cột khác.
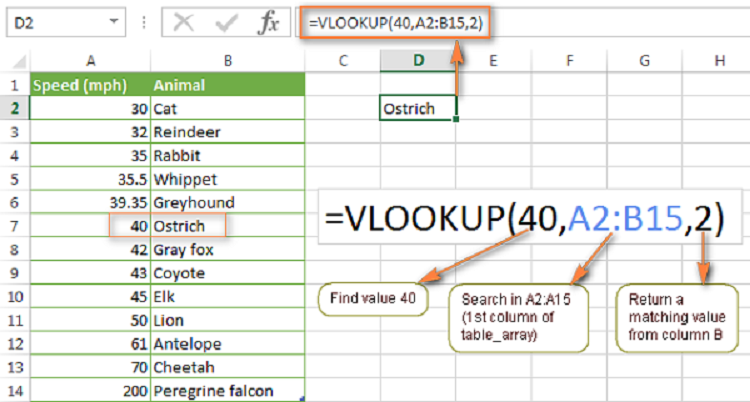
Hàm VLOOKUP được phân biệt với hàng HLOOKUP bởi chữ “V” từ tiếng anh “vertical” – nghĩa là “thẳng đứng”, chữ “H” của từ tiếng anh “horizontal” (nằm ngang). Như vậy, hàm VLOOKUP là tìm tất cả thông tin dữ liệu trên các cột, và các hàng.
Lấy dữ liệu từ bảng này sang bảng khác trong excel như từ cột, hàng excel này sang cột, hàng excel khác bạn có thể áp dụng hàm VLOOKUP hoặc HLOOKUP để thao tác nhanh, chính xác hơn thay vì thao tác nhấn Ctr+ F dò tìm cột, hàng rồi thực hiện Ctrl + C để sao chép và Ctrl + V để dán, di chuyển đến vị trí mong muốn.
Trong excel, hàm VlOOKUP được đánh với cú pháp như sau: VLOOKUP (lookup_value, table_array, col_index_num, [range_lookup])
Trước khi áp dụng một hàm số tìm kiếm, bạn cần định nghĩa được các thành phần trong cú pháp để dễ dàng ghi nhớ
Lookup_value: giá trị cần dò tìm. Giá trị này có thể là chữ số, ngày tháng hoặc ký tự, chuỗi các ký tự bất kỳ. Bạn cũng có thể dò tìm một ô chứa giá trị cần tìm.
Col_index_num: Số thứ tự của cột dữ liệu trong bảng cần dò tìm để khi thực hiện lệnh VLOOKUP sẽ lấy được dữ liệu tương ứng trả về.
Table_array: Bảng giới hạn để dò tìm dữ liệu. Bảng giới hạn này có thể chứa nhiều dữ liệu dưới dạng chữ viết, số liệu, ngày, tháng không phân biệt trong quá trình thực hiện hàm số tìm kiếm.
Range_lookup: Xác định sự phù hợp tuyệt đối của dữ liệu đang muốn tìm kiếm – True, phù hợp tương đối là False. Range_lookup còn được gọi là giá trị logic (True=1, False=0). Nếu bạn không ghi đầy đủ Range_lookup trong công thức hàm số thì Excel sẽ tự động cài đặt Range_lookup = 1
Như vậy, khi hiểu về chức năng của hàm VLOOKUP, bạn có thể lấy dữ liệu từ bảng này sang bảng khác trong excel một cách thuận tiện, dễ dàng.
Cách dùng hàm số VLOOKUP để lấy dữ liệu trong Excel
Khi lấy dữ liệu từ bảng này sang bảng khác trong excel bằng hàm số VLOOKUP, bạn cần chú ý khi nhập tên bảng tính bạn nên kèm theo một dấu lệnh ký hiệu cảm thán (!) trong câu lệnh table_array trước giới hạn ô.
Ví dụ =VLOOKUP(20, Sheet1!A4:B16, 1,0). Công thức này chỉ ra rằng:
Giá trị cần dò tìm là 20
Dải ô tìm kiếm A4:B16 nằm ở Sheet1.
Số thứ tự cột dữ liệu cần dò tìm là 1
Số 0 là Trả về chính xác giá trị cần tìm
Lấy dữ liệu từ bảng này sang bảng khác trong Excel bằng Power Query thay thế cho VLOOKUP
Sử dụng hàm VLOOKUP rất nhanh chóng, thuận tiện khi bạn muốn lấy dữ liệu từ bảng này sang bảng khác trong excel. Tuy nhiên chỉ nên áp dụng với những bảng số liệu có ít cột và dòng để file xử lý không bị nặng. Bạn sẽ mất thời gian chờ đợi rất lâu nếu số lượng cột, hàng cần tìm kiếm trả về quá nhiều.
Thay vì sử dụng hàm số VLOOKUP, bạn có thể sử dụng tính năng Power Query trong Excel để công việc tự động hóa và hiệu quả hơn.
Với phương thức này, bạn cần chú ý các bước liên quan đến tạo kết nối cho cả hai bảng dữ liệu, chọn cột chung trong cả hai bảng, hợp nhất các cột để có dữ liệu của cột mong muốn.
Bạn thực hiện lấy dữ liệu từ bảng này sang bảng khác trong excel bằng Power Query theo hướng dẫn dưới đây:
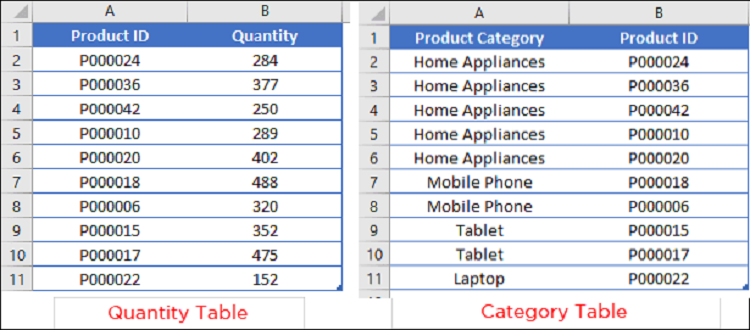
Bước 1: Đầu tiên bạn cần chuyển đổi cả hai bảng dữ liệu (table 1 và table 2) thành bảng Excel bằng cách sử dụng Control + T .
Bước 2: Bạn tải dữ liệu vào trình soạn thảo truy vấn nguồn bằng cách click chuột chọn Data Tab ➜ chọn Get & Transform Data ➜ chọn From Table.

Bước 3: Bạn đóng truy vấn bằng cách click chuột chọn Home tab ➜ chọn Close and load to ➜ chọn Connection only. Lưu ý lặp lại các bước 2 và bước 3 tương tự đối với bảng thứ 2.
Bước 4: Tiếp đó, bạn click chuột phải vào truy vấn và click chuột chọn “Merge”. Ở cửa sổ được hợp nhất mở ra, bạn lần lượt chọn “Quantity Table” và “Category Table”. Sau đó, bạn chọn cột chung trong cả hai bảng (ID sản phẩm là chung).

Ngay sau đó, bạn sẽ có một bảng mới trong cửa sổ soạn thảo truy vấn nguồn. Bạn cần click chuột vào nút bộ lọc của cột cuối cùng của bảng và chỉ chọn danh mục (không chọn ID sản phẩm) và nhấp vào OK.
Bước 5: Bạn nhấp vào “Close & Load” để tải bảng vào trang excel.
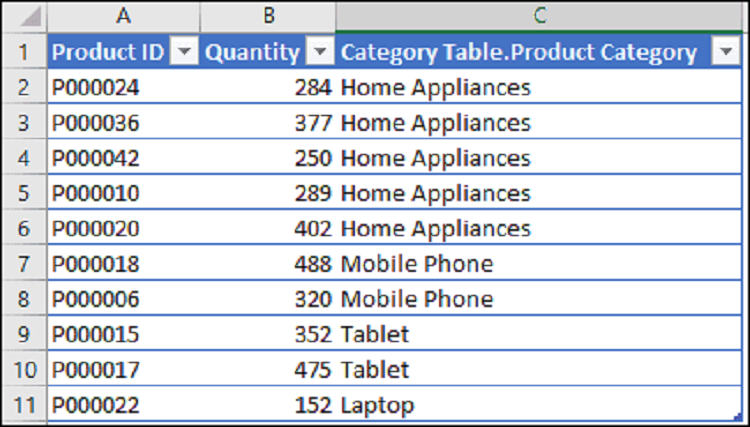
Lưu ý khi sử dụng hàm VLOOKUP
Khi lấy dữ liệu từ bảng này sang bảng khác trong excel, bạn cần chú ý các nguyên tắc sau:
Hàm VLOOKUP trong Excel chỉ tìm dữ liệu giá trị ở các cột trên excel, không tìm dữ liệu của hàng trên excel.
Hàm VLOOKUP luôn luôn tìm giá trị nằm trong cột cận trái, không tìm giá trị ở bên trái của dải ô cần tìm (table_array).
Hàm số VLOOKUP sẽ trả về lỗi #VALUE nếu câu lệnh thứ ba (col_index_num) nhỏ hơn 1.
Thông số cuối cùng khi đánh công thức VLOOKUP rất quan trọng quyết định giá trị tìm kiếm. Bạn cần lưu ý về sử dụng TRUE hoặc FALSE thích hợp để tìm kiếm tuyệt đối hoặc tương đối.
Trên đây chúng tôi đã hướng dẫn bạn cách lấy dữ liệu từ bảng này sang bảng khác trong excel. Hi vọng các bạn sẽ thực hành các phương pháp hợp lý, hỗ trợ tích cực, hiệu quả cho công việc tập hợp số liệu trên excel.