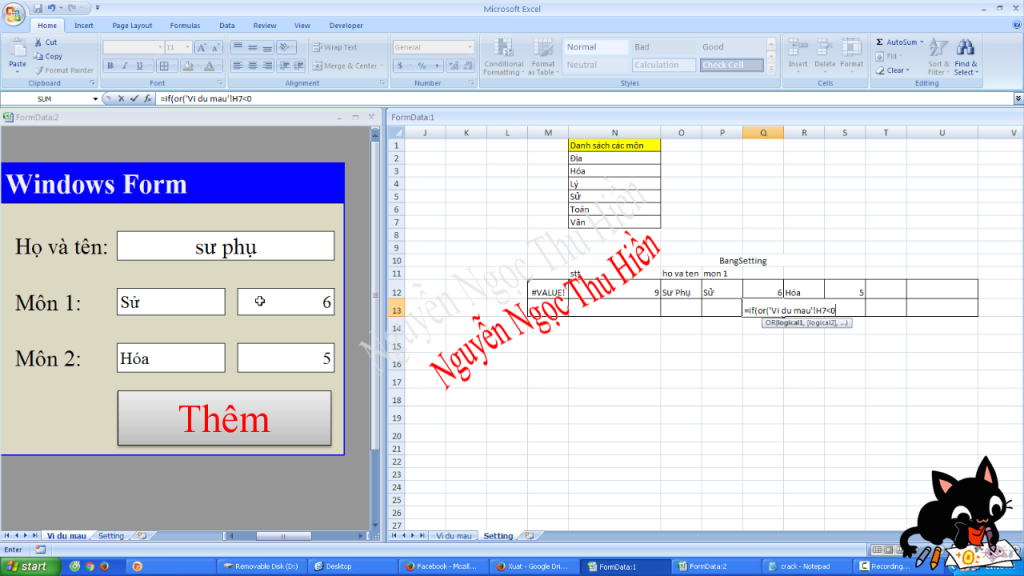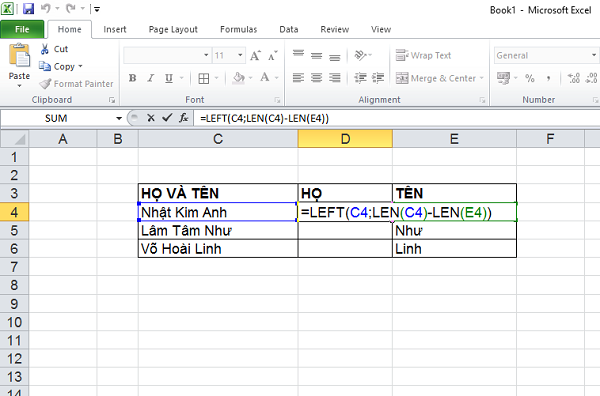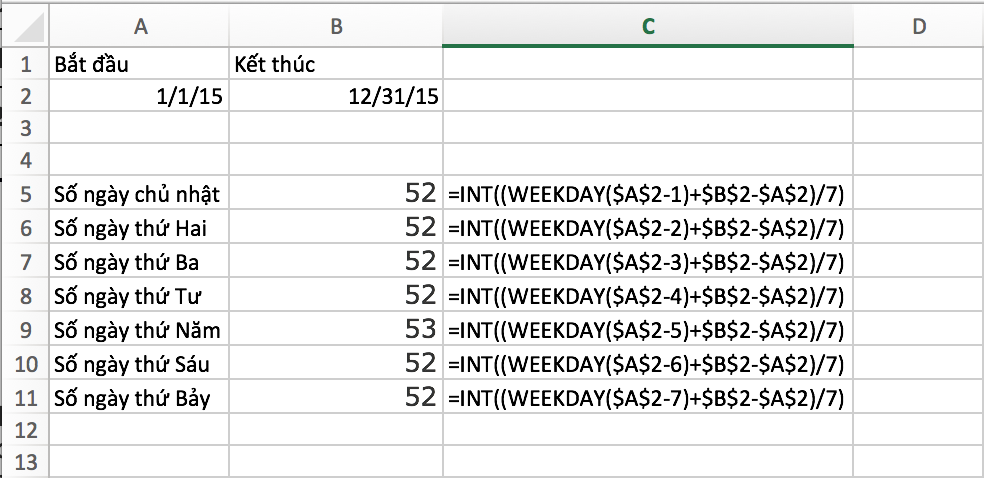Dấu tích thường được sử dụng phổ biến trong Excel khi khảo sát ý kiến, thống kê thông tin, rà soát tiến độ,… Vậy làm thế nào để chèn dấu tích vào file Excel của bạn? Hãy cùng chúng tôi tìm hiểu bài viết dưới đây để biết rõ cách đánh dấu tích trong Excel nhé!
Cách Thêm Biểu Tượng Dấu Tích Trong Excel
Như đã nói ở trên, dấu tích là một tips khá linh hoạt trong việc trình bày nội dung Excel, để đánh dấu cho một việc gì đó đã hoàn thành thay cho việc viết chữ “Done” hay “Complete” khá dài dòng. Cách chèn dấu tích vào cũng rất đơn giản, bạn chỉ cần làm theo các bước sau:

Cách 1: Hãy sử dụng Font chữ Wingdings 2 cùng tổ hợp phím SHIFT +P
Tại thẻ HOME, bạn hãy chuyển font chữ về dạng “Wingdings 2”

Tiếp đó, bạn chỉ cần việc nhập chữ P viết hoa bằng việc gõ SHIFT+P

Bonus: Nếu bạn nhập chữ O viết hoa trong font Wingdings 2 thì lúc này bạn sẽ được biểu tượng dấu “X”, là biểu tượng được dùng để chỉ việc chưa hoàn thành hoặc thất bại.
Tóm lại, đây có lẽ là cách nhanh nhất để thực hiện thêm dấu tích trong Excel. Windings 2 được biết đến là một font tiêu chuẩn trong bộ Office, vì vậy font chữ này cũng có thể áp dụng cho Word và PowerPoint.
Xem thêm: Hướng dẫn cách chuyển dấu phẩy thành chấm trong Excel
Cách 2: Tiến hành tìm kiếm trên Google từ “Checkmark”
Tìm kiếm trên Google cũng là một cách khá dễ dàng để tiến hành lấy được biểu tượng dấu tích vì lúc sẽ có rất nhiều kết quả hiện ra.
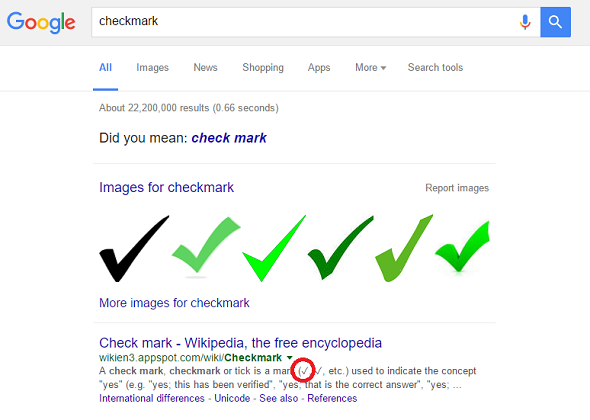
Sau khi đã hiển thị kết quả, bạn có thể thao tác copy và dán nó vào trong Excel với tổ hợp phím tắt CTRL+C và CTRL+V
Cách 3: Vào Insert→Symbol
Thực hiện vào INSERT, chọn Symbol

Lúc này, bạn sẽ tha hồ tìm được biểu tượng dấu tích bằng cách chọn vào font Wingdings 2.

Trên đây là các cách hướng dẫn bạn chèn dấu tích vào file Excel, hãy chọn ra cách nhanh và phù hợp nhất với bạn nhé!