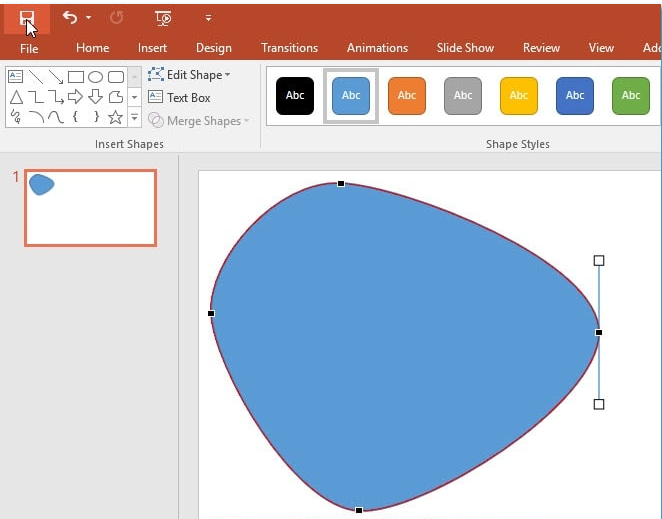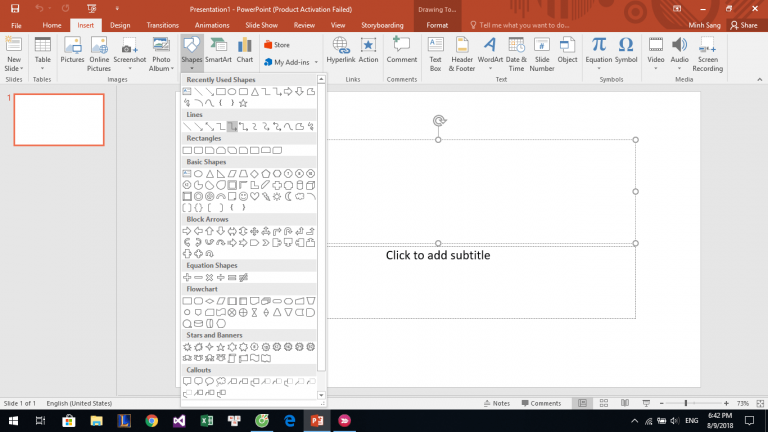Bài viết này, chúng ta sẽ cùng nhau tìm hiểu về cách tạo template trong PowerPoint một cách nhanh chóng và đa dạng.
Cách tạo Template cho PowerPoint
Các bước thực hiện như sau:
Bước 1 : Đầu tiên, bạn mở PowerPoint trên máy tính rồi chọn vào mẫu Slide trắng ( Blank Presentation ) hoàn toàn chưa có bất cứ 1 định dạng nào và tiến hành khởi tạo nó.

Bước 2 : Tiếp đó, bạn nhấp chuột chọn View => nhấn chọn vào Slide Master.

Xem thêm: Tổng hợp các cách giảm dung lượng file PowerPoint
Bước 3 : Tạo hình nền Background cho Template.
Thực hiện: Bạn tiến hành nhấp chuột chọn Slide đầu tiên, Slide đầu tiên là Slide định dạng chung cho toàn bộ các Slide còn lại.
Khi bạn thao tác bất cứ thay đổi nào trên Slide này thì nó sẽ thay đổi tương ứng trên toàn bộ những Slide còn lại nhé.
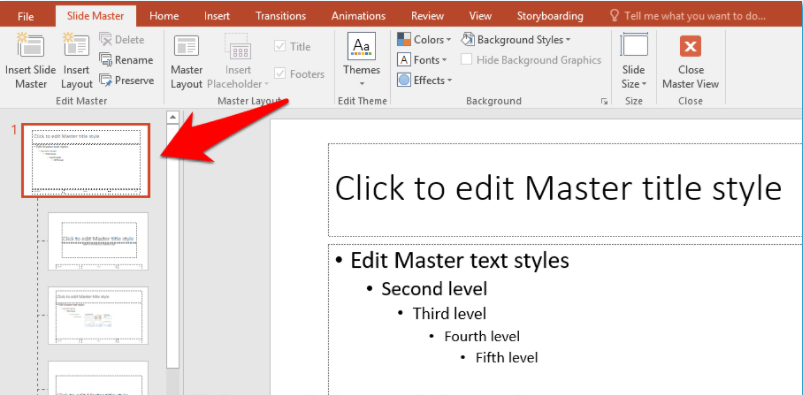
Sau khi bạn nhấp chuột chọn vào Slide đầu tiên => hãy nhấn phải chuột chọn Format Background.

Lúc này trên màn hình sẽ có hộp thoại Format Background hiện ra để cho bạn thao tác => nhấp chuột chọn Picture or texture fill => rồi nhấn File... để chọn Background.

Bạn có thể chọn hình ảnh phù hợp mà mình thích để làm Background => nhấn Insert để đưa hình ảnh đó vào PowerPoint.

Lúc này, tự động những Slide còn lại cũng sẽ được chèn hình nền vào. Bạn có thể chèn những hình khác tùy ý vào từng Slide cho phù hợp với bài thuyết trình của mình bằng việc nhấp chọn vào Slide đó và thực hiện chèn hình tương tự.
Thông thường thì Slide thứ hai trong Slide Master chính là trang đầu tiên trong PowerPoint, còn gọi là trang bìa. Vì vậy, nó sẽ luôn được thiết kế khác biệt với những Slide còn lại.

Bên trong hộp thoại Format Background còn có một vài định dạng khác như là làm mờ hình nền PowerPoint ( Transparency) và những Offset sử dụng để chỉnh độ lệch cho Background.
Bạn sẽ tự điều chỉnh những thông số đó sao cho cảm thấy PowerPoint đã phù hợp và ưng ý nhất nhé.
=> Cuối cùng, nếu như bạn muốn thay đổi toàn bộ định dạng đó cho những Slide còn lại thì hãy nhấn chọn vào Apply to All. Nếu như không thì bạn không nhấn chọn.

Ngoài ra, có 1 vài định dạng khác trong thẻ Slide Master là : Thay đổi Font chữ, Màu chữ, Hiệu ứng chữ ( Effects).. hoặc là 1 vài tùy biến, hiệu chỉnh khác tại mục Insert Placeholder.

Và một số định dạng cơ bản khác tại thẻ Home.. Bạn có thể tự tìm hiểu thêm nhé.

Bước 4 : Lưu lại Template.
Cuối cùng, khi bạn đã cảm thấy Template mình vừa tạo ra đã vừa ý rồi thì hãy tiến hành lưu Template đó lại bằng việc nhấn chọn vào Close Master View để tiến hành đóng cửa sổ thiết kế Slide Master.

Sau đó, bạn nhấn chọn File => Save As => Browse... để chọn được vị trí lưu Template sao cho dễ dàng tìm kiếm nhất khi cần dùng, và tiến hành đặt tên cho Template thôi.

Bạn nhớ chọn định dạng để thực hiện lưu là PowerPoint Template tại phần Save as type nhé. Cuối cùng, bạn nhấn Save để lưu lại.

Vậy là bạn đã biết cách tạo template trong PowerPoint thông qua bài viết này rồi đấy, chúc bạn thực hiện thành công!
Xem thêm: Hướng dẫn tạo đồng hồ đếm ngược trong PowerPoint