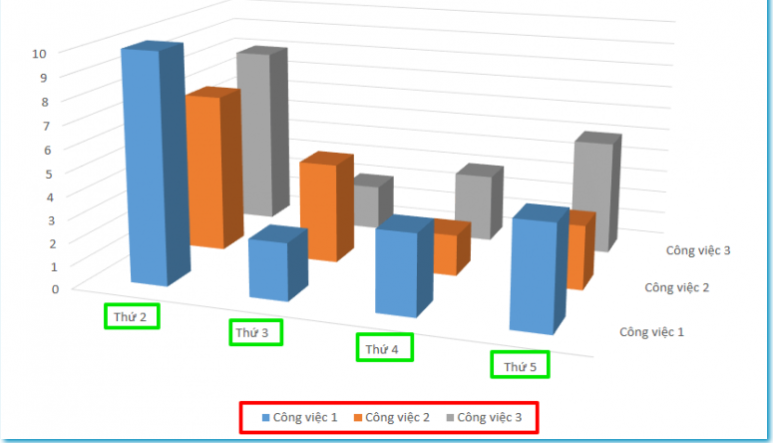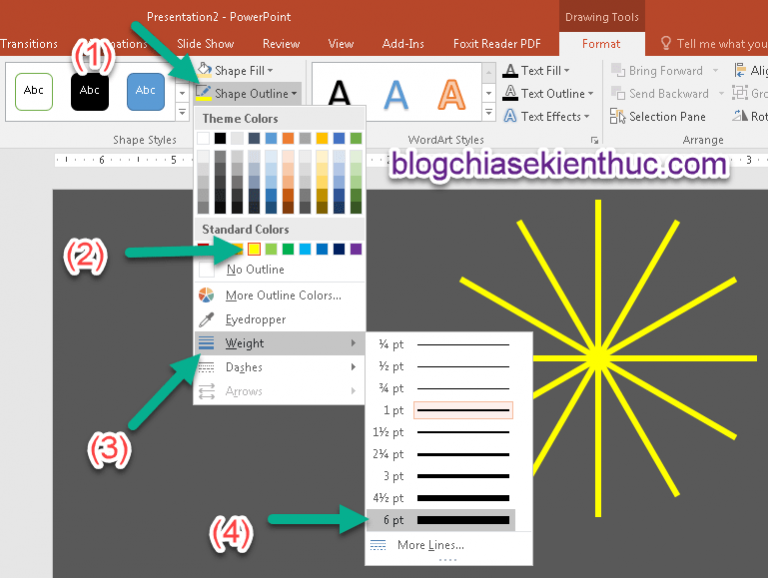Tạo đồng hồ đếm ngược trong PowerPoint là tính năng được nhiều người sử dụng trong để phục vụ cho bài trình chiếu của mình thêm năng động, trực quan. Những bước thực hiện chèn tính năng này không có gì khó khăn cả, bạn chỉ cần tải mẫu đồng hồ đã có sẵn và dùng hiệu ứng Spin hoặc Wipe trong PowerPoint là được. Chi tiết các bước như thế nào, hãy cùng xem trong bài viết dưới đây1
Nội dung bài viết
1. Cách tạo đồng hồ kim trên PowerPoint
Các bước thực hiện như sau:
Bước 1: Tiến hành tải mẫu đồng hồ kim về máy tính tại đây / link dự phòng / link dự phòng
Bước 2: Tiếp đến, bạn thực hiện tạo hiệu ứng xoay tròn cho kim đồng hồ, nhấn chọn Kim => rồi chọn Animations => trong nhóm Emphasis bạn nhấn chọn hiệu ứng Spin.
Lưu ý: Bởi vì đồng hồ được tạo ra từ nhiều Shape và những Shape này lại được Group thành nhiều nhóm khác nhau nên để thực hiện tạo hiệu ứng cho đối tượng nào bạn sẽ cần chú ý chọn chính xác vào đối tượng đó.

Bước 3: Khi bạn tiến hành nhấp chuột vào Shape Bắt đầu thì kim đồng hồ sẽ quay. Để có thể làm được như vậy bạn hãy nhấn chọn vào hiệu ứng Spin => Trigger => On Click of => “start timer”

Bước 4: Tạo hiệu ứng Appear cho “Shape Hết giờ”. Bạn có thể nhấn chọn hiệu ứng khác miễn sao thuộc nhóm Entrace là được. Mục đích của bước làm này là để khi thời gian vừa hết thì “Shape Hết giờ” cũng sẽ tự động xuất hiện
Thực hiện: Nhấn chọn “Shape Hết giờ” => Animations => trong nhóm Entrace nhấn chọn hiệu ứng Appear.

Bước 5: Tại bảng Animation Pane bạn hãy di chuyển hiệu ứng Appear xuống cuối cùng => tiếp đó thiết lập cho nó là Start After Previous.

2. Tạo đồng hồ cát trên PowerPoint
Phần cát của đồng hồ cát sẽ được chia thành 3 phần là cát trên, cát giữa và cát dưới. Bạn sẽ lần lượt tạo ra các hiệu ứng như sau:
- Wipe (Entrace) dùng cho cát giữa.
- Wipe (Exit) dùng cho cát trên.
- Wipe (Entrace) dùng cho cát dưới.
- Wide (Exit) dùng cho cát giữa.

Các bước thực hiện như sau:
Bước 1: Tiến hành tải mẫu đồng hồ cát về máy tính (link tải ở phần #1).
Bước 2: Tiếp đó, tạo hiệu ứng Wipe (Entrace) cho cát giữa và thực hiện thiết lập Effect Options là From Top.
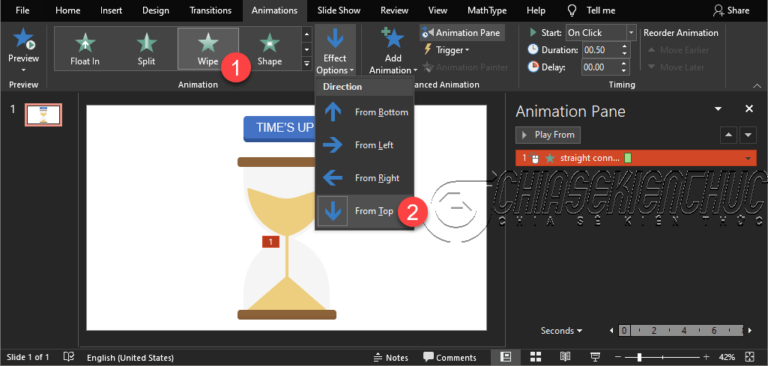
Bước 3: Tạo hiệu ứng Wipe (Exit) cho cát trên => thiết lập Effect Options là From Top => thiết lập Timing là Start With Previous.

Bước 4: Thực hiện tạo hiệu ứng Wipe (Entrace) cho cát dưới và thiết lập Timing là Start With Previous.

Bước 5: Tiếp theo, thêm hiệu ứng Wipe (Exit) cho cát giữa => thiết lập Effect Options là From Top => thiết lập Timing là Start After Previous.

Bước 6: Tạo hiệu ứng xuất hiện cho “Shape TIME’S UP!”. Với bài viết này, chúng tôi sẽ chọn hiệu ứng đầu tiên là Appear => thiết lập Timing là Start After Previous.

Bước 7: Chọn toàn bộ những hiệu ứng trong Animation Pane => Trigger => On Click of => “button: start timer”.

Xem thêm: Hướng dẫn cách khóa PowerPoint để bảo mật dữ liệu
3. Thay đổi thời gian
Trường hợp 1: Với đồng hồ kim thì bạn hãy nháy chuột phải vào hiệu ứng Spin => Timing => tại Duration bạn hãy nhập thời gian vào (tính bằng giây) => OK.

Trường hợp 2: Với đồng hồ cát theo đúng thứ tự bạn chọn hiệu ứng thứ hai và thứ ba rồi nhấp chuột phải chọn Timing => tại Duration bạn nhập thời gian vào (tính bằng giây) => chọn OK.

4. Thay đổi kích thước
Để thực hiện thay đổi kích thước mà không làm “vỡ” đồng hồ bạn sẽ thực hiện theo những bước sau:
Bước 1: Group toàn bộ những đối tượng có trong Slide lại với nhau trừ “Shape Bắt đầu/ Hết giờ”

Bước 2: Nhấn giữ phím Shift và kéo thả chuột để thay đổi kích thước.

Bước 3: Nhấp chuột phải vào đối tượng => Group => UnGroup để bỏ Group. Bạn cần thực hiện bước này nếu không bạn sẽ không thể tạo hiệu ứng được.

Chú ý là khi bạn Group hoặc là Ungroup thì tất cả những hiệu ứng có liên quan đến những đối tượng này đều bị mất. Vì vậy nếu như muốn thay đổi kích thước thì bạn sẽ cần thay đổi trước khi tạo hiệu ứng đấy nhé. Chúc bạn thực hiện thành công!
Xem thêm: Tổng hợp các cách giảm dung lượng file PowerPoint