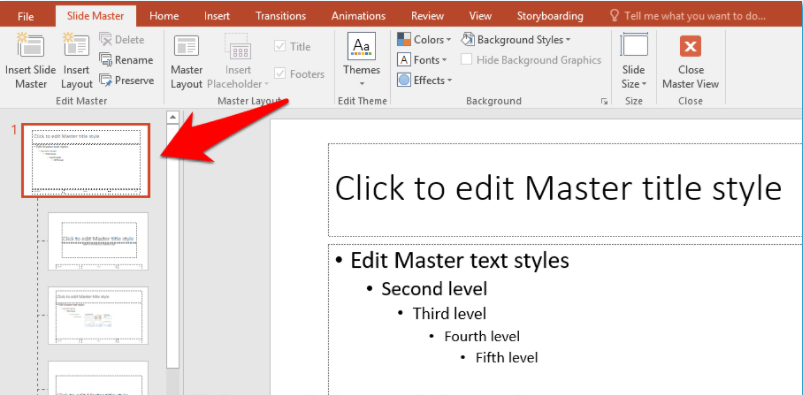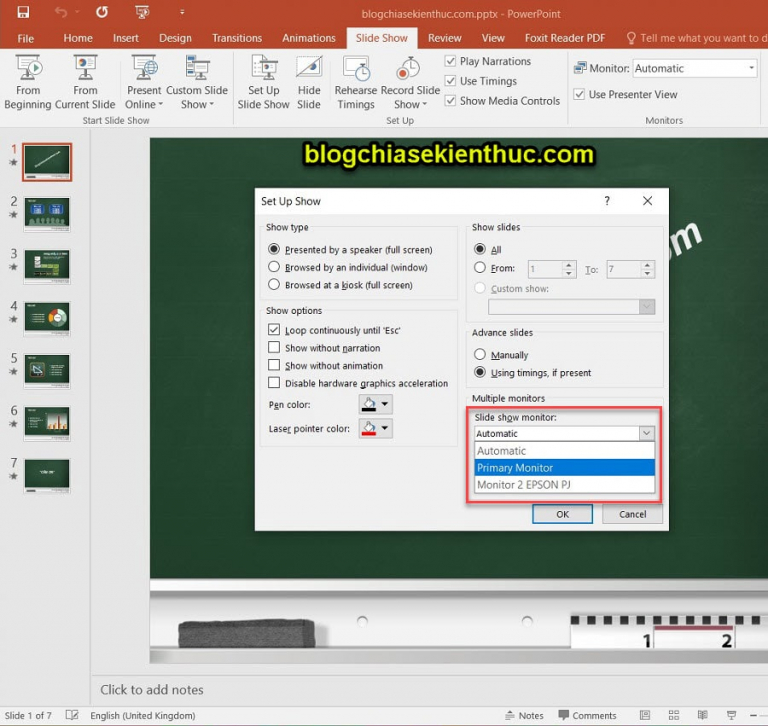Bài viết này sẽ hướng dẫn cho bạn cách vẽ biểu đồ trong PowerPoint nhanh chóng và hiệu quả.
Cách vẽ biểu đồ cột trong PowerPoint
Bạn thực hiện các bước như sau:
Bước 1 : Khởi động phần mềm PowerPoint
Bạn tiến hành mở PowerPoint trên máy tính ra. Tại giao diện chính của thanh Menu, bạn thực hiện nhấp chuột vào Insert và chọn Chart.

Bước 2 : Thực hiện chọn dạng biểu đồ.
Khi hộp thoại Insert Chart xuất hiện với những loại biểu đồ khác nhau, bạn chọn dạng biểu đồ phù hợp với mình và click chuột vào OK.

Bước 3 : Hiển thị bảng số liệu Excel.
Lúc này, một bảng thống kê Excel mẫu sẽ xuất hiện, cho phép bạn nhập dữ liệu cho biểu đồ của bạn.

Đến đây, bạn hãy bắt đầu nhập số liệu chính xác mà bạn muốn vẽ biểu đồ vào trong bảng Excel trên. Dựa vào số liệu tại bảng Excel thì lúc này biểu đồ ở PowerPoint sẽ tự động vẽ và điền số liệu thống kê.

Khi đã nhập xong dữ liệu vào bảng Excel, biểu đồ sẽ được tự động tạo ra như hình minh họa bên dưới.

Bước 4 : Thực hiện thay đổi số liệu.
Trong trường hợp biểu đồ đã vẽ xong nhưng bạn lại muốn thay đổi số liệu từ bảng Excel và thực hiện vẽ lại biểu đồ thì bạn chỉ cần kích chuột phải vào biểu đồ và chọn Edit Data.
=> Khi thực hiện thay đổi số liệu trên Excel thì biểu đồ sẽ ngay lập tức được vẽ lại.

Bước 5 : Thao tác xóa số liệu từ hàng và cột.
Với trường hợp bạn không chỉ muốn thực hiện thay đổi số liệu mà bạn còn muốn xóa luôn 1 cột số liệu hoặc là 1 hàng thì bạn chỉ cần kích chuột trái và bôi đen cột hoặc là hàng mà bạn muốn xóa, rồi sau đó nhấn chuột phải chọn Delete.

Xem thêm: Hướng dẫn cách tạo hiệu ứng trong PowerPoint
Bước 6 : Tiến hành thay đổi dạng biểu đồ.
Khi bạn cảm thấy biểu bồ mình vẽ lúc này vẫn chưa được phù hợp thì bạn tiến hành chọn dạng biểu đồ khác cho nó. Bạn thực hiện kích chuột phải vào biểu đồ và nhấn chọn Change Chart Type.

Trong bài viết này chúng ta đã chuyển biểu đồ thành kiểu 3 - D Column.
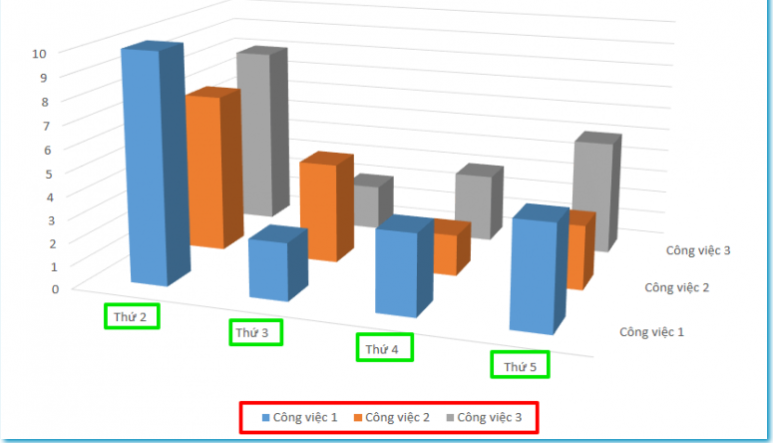
Bước 7: Thực hiện thay đổi font chữ và định dạng chữ.
Nếu bạn muốn thay đổi font chữ hoặc là thay đổi 1 số định dạng của chữ thì hãy kích chuột phải vào biểu đồ rồi nhấn chọn Font và chọn Font tùy ý.

Lúc này, sẽ có 1 bảng Font chữ hiện ra, và bạn thực hiện thay đổi Font ở mục Latin text font hoặc có thể thực hiện thay đổi 1 số định dạng chữ khác gồm:
- Font color: Màu chữ
- Font style: Kiểu chữ
- Size: Kích thước chữ
- Character Spacing,…
=> Sau đó bạn nhấn Ok để lưu lại thay đổi.

Bước 8 : Chèn hình nền.
Nếu bạn muốn chèn hình nền vào biểu đồ để biểu đồ thêm phần trực quan, sinh động hơn thì bạn thực hiện kích chuột phải vào biểu đồ rồi nhấn chọn Format Chart Area.

Lúc này, sẽ có 1 hộp thoại Format Chart Area hiện ra để cho bạn thực hiện chèn hình nền.
- Trong mục
Fillbạn tiến hành tích chọnPicture or texture fill. - Tại phần
Insert frombạn chọnFileđể có thể chọn hình ảnh và thực hiện tải hình lên biểu đồ.

Và kết quả lúc này sẽ hiện ra, bạn có thể tìm kiếm những hình ảnh cùng với chủ đề mà bạn đang muốn trình bày để nó được liên quan và đẹp mắt hơn nhé.

Bên cạnh đó, bạn cũng có thể dùng thêm 1 số chức năng chỉnh sửa và định dạng ở tab Design và Format.


Vậy là bài viết đã hướng dẫn xong cho bạn các thao tác để vẽ biểu đồ trong PowerPoint rồi đấy, chúc bạn thực hiện thành công!
Xem thêm: Hướng dẫn cách trình chiếu Power chuyên nghiệp