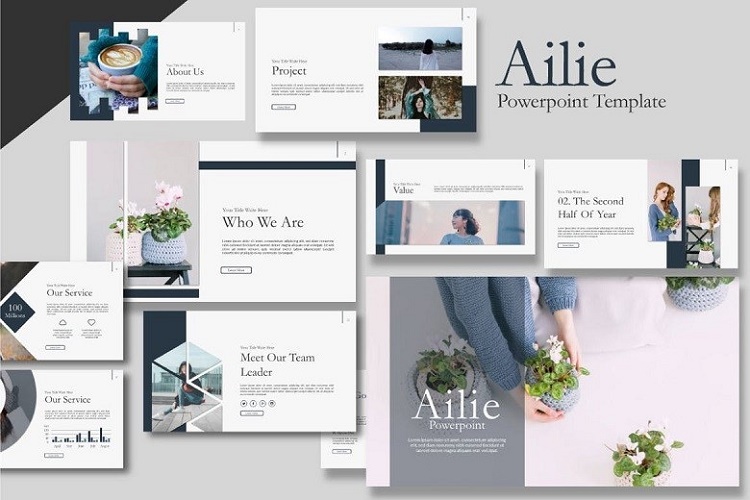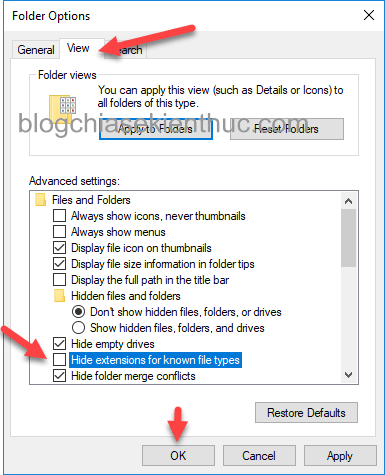Việc trình chiếu PowerPoint không đơn giản chỉ là nhấn phím F5 như bạn vẫn thường làm mà còn có thể trình chiếu chuyên nghiệp hơn rất nhiều. Cùng chúng tôi tìm hiểu chi tiết cách trình chiếu Power chuyên nghiệp trong bài viết bên dưới nhé!
Cách trình chiếu PowerPoint
Các ví dụ trong bài viết này sử dụng bản PowerPoint 2019, những phiên bản khác bạn cũng tương tự nhé.
Để thực hiện trình chiếu Slide, bạn có các cách sau đây, bạn có thể tạm gọi là cách dùng chuột và cách dùng phím (phím tắt) nhé.
Sử dụng phím tắt để trình chiếu Slide (thường dùng)
Nhấn phím F5 hoặc là Fn + F5 trên bàn phím để chuyển sang giao diện trình chiếu từ trang đầu tiên. Nếu bạn muốn trình chiếu bắt đầu từ slide đang mở, bạn hãy thực hiện nhấn tổ hợp phím Shift + F5 nhé.
Sử dụng chuột để điều khiển
Bạn di chuyển vào Tab Slide Show trên PowerPoint, chọn vào:
- From Beginning (F5), lúc này nó sẽ trình chiếu từ Slide đầu tiên.
- From Current Slide (Shift + F5), lúc này nó sẽ trình chiếu từ slide đang mở.
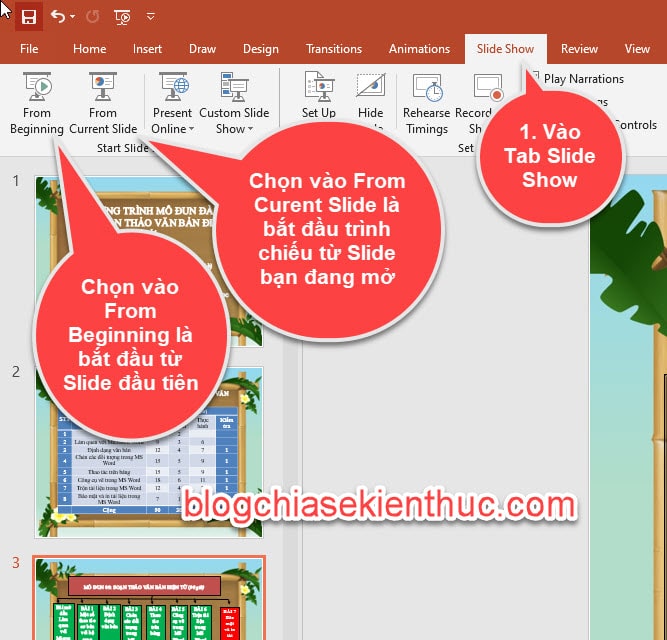
Hoặc là bạn cũng có thể thực hiện nhấn vào biểu tượng Slide trên thanh trạng thái, phía dưới cùng bên phải Slide là được.

Những tùy chọn khi trình chiếu slide PowerPoint
Khi bạn đã di chuyển bài thuyết trình thì sẽ có những tùy chọn sau đây. Đây lđược xem là những tùy chọn nâng cao mà ít người dùng trong quá khi thuyết trình.
Chuyển giữa các Slide
Để chuyển đến Slide kế tiếp, bạn nhấn chuột trái thì sẽ lần lượt chạy hết nội dung và hiệu ứng => tiếp đến nó sẽ chuyển qua trang khác.
Nếu sử dụng phím thì có thể bấm: Enter, dấu cách, phím mũi tên sang phải (→), hoặc là mũi tên đi lên (↑) để Next trang.
Ngược lại: Để thực hiện quay lại trang slide sau nó thì bạn dùng phím mũi tên sang trái (←), hoặc là mũi tên xuống dưới (↓) trên bàn phím.
Bên cạnh đó, bạn cũng có thể tiến hành nhấn phải chuột chọn Next để tiến hành di chuyển đến Slide kế tiếp, còn dùng Previous sẽ lùi lại Slide phía sau.
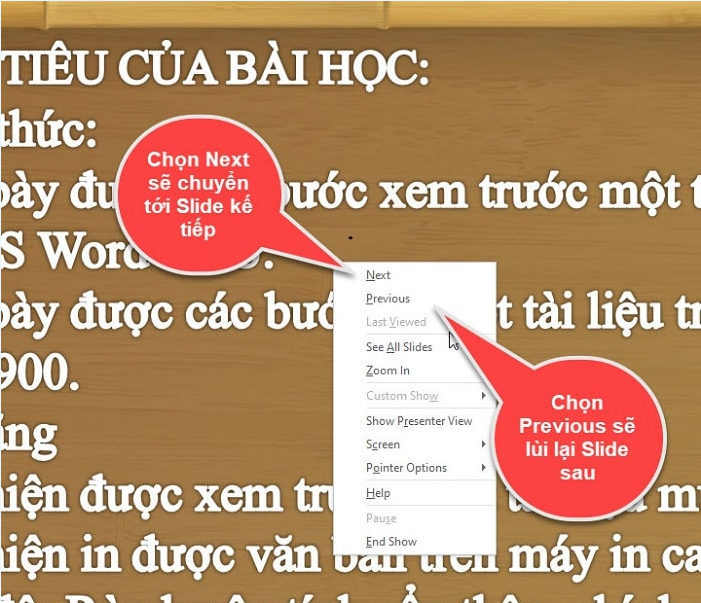
Di chuyển đến 1 slide bất kỳ trong bài thuyết trình
Trong khi bạn đang trình chiếu, để minh họa cho người khác xem hoặc là bạn muốn di chuyển đến một Slide bất kỳ trong bài thuyết trình, hãy thực hiện các bước sau:
Bước 1: Bạn tiến hành nhấn chuột phải vào Slide, chọn See All Slides.

Bước 2: Lúc này, tất cả những trang Slide trong bài thuyết trình sẽ hiển thị như hình minh họa bên dưới, vậy là bạn chỉ việc chọn vào 1 Slide mà bạn đang muốn hiển thị thì lập tức Slide đó sẽ hiển thị lên.

Note: Tại phiên bản PowerPoint thấp hơn, bạn tiến hành chọn Go to Slide => rồi chọn vào Slide mà bạn đang muốn hiển thị. Có một điều bất tiện là bạn không thể nhìn thấy nội dung như bản 2019 này, nên bạn cần phải nhớ số trang.
Phóng to một vùng nào đó trong bài thuyết trình
Để người xem có thể nhìn rõ một đối tượng, hoặc là một vùng nào đó trong Slide, bạn tiến hành nhấn chuột phải => rồi nhấn chọn vào tính năng Zoom in.
Sau đó, bạn rê chuột vào vùng mà bạn muốn phóng to, sau đó nhấn chuột trái thì vùng đó được phóng to ra.
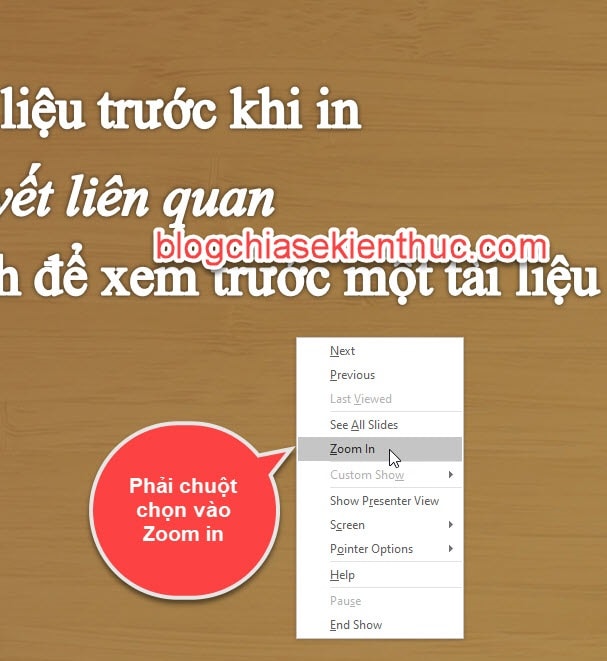
Chuyển màu cho màn hình
Nếu trong trường hợp bạn đang trình chiếu gặp sự cố, để xử lí chuyên nghiệp hơn thì bạn nên tiến hành chuyển màu cho màn hình sang đen, trắng
Các bước thực hiện như sau:
Bạn nhấn phải chuột, chọn vào Screen, nếu như bạn nhấn chọn Black Screen thì lúc đó màn hình chiếu sẽ chuyển sang màu đen, và nếu bạn nhấn chọn vào White Screen thì màn hình chiếu sẽ chuyển thành màu trắng.
Nếu như bạn nhấn chọn Show Taskbar thì nó sẽ hiển thị lên thanh Taskbar để bạn chọn chương trình khác.
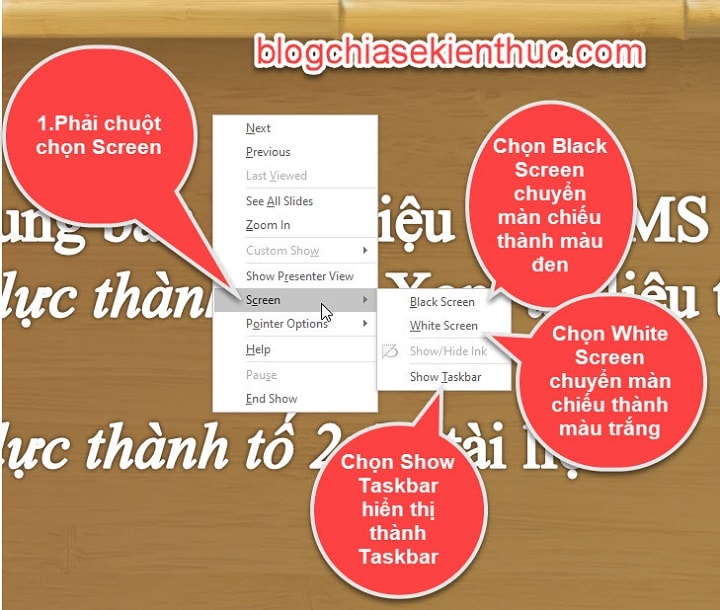
Thay đổi con trỏ chuột khi trình chiếu
Trong lúc trình chiếu, nếu bạn muốn nhấn mạnh hoặc là làm nổi bật một đoạn nội dung nào đó, bạn có thể thực hiện chuyển con trỏ chuột qua sử dụng bút để khoanh, hoặc là đổi con trỏ thành Laser..
Thực hiện:
Bạn hãy nhấn phải chuột, nhấn chọn Pointer Options => sau đó dùng một trong những lựa chọn sau đây:
- Laser Pointer: giúp cuyển con trỏ chuột sang icon kiểu Laser.
- Pen: giúp chuyển icon con trỏ chuột thành kiểu cây bút, có thể vẽ hoặc là khoanh vùng nội dung để làm nổi bật ý chính.
- Hightlighter: để nhấn mạnh vào một đối tượng, nội dung nào đó trong bài thuyết trình.
- Ink Color: để thay đổi màu sắc.
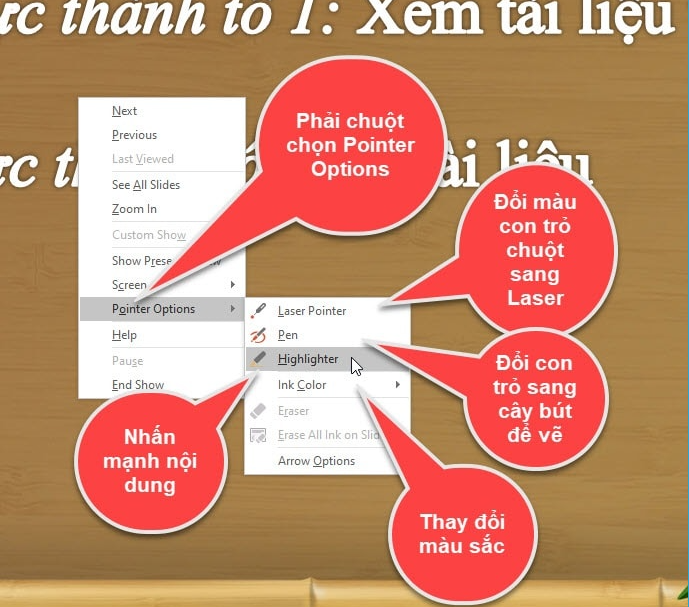
Trình chiếu 2 màn hình
Mục đích chính của thao tác trình chiếu 2 màn hình là giúp cho người thuyết trình biết trước nội dung của Slide tiếp theo.
Cách thực hiện như sau:
Bạn tiến hành nhấn chuột phải lên Slide đang thuyết trình, rồi chọn vào Show Presenter View như hình minh họa bên dưới.
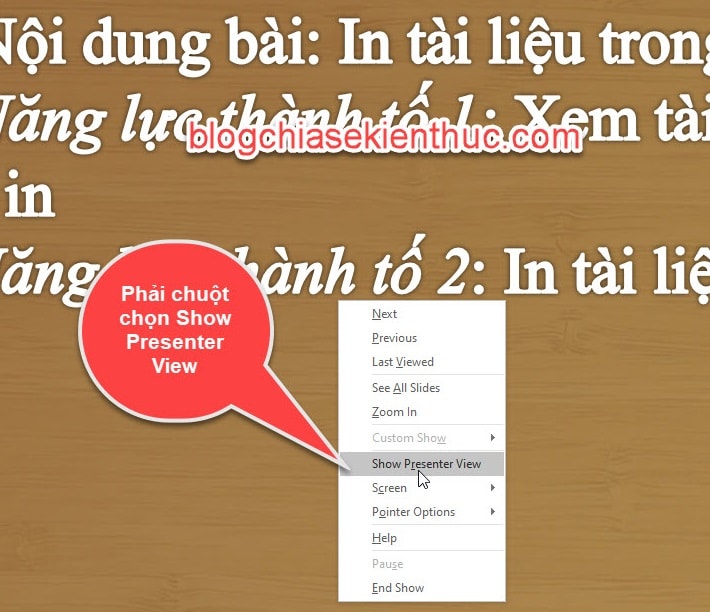
Sau khi đã nhấn chọn thì màn hình trình chiếu lúc này sẽ xuất hiện 2 màn hình. Trong đó, màn hình thứ nhất có kích thước lớn để hiển thị nội dung của Slide hiện tại, màn hình thứ 2 (nằm bên phải) giúp hiển thị nội dung của Slide kế tiếp.
Tính năng này có tác dụng rất hữu ích để giúp bạn có thể nắm bắt được những nội dung và gợi nhớ tốt hơn.

Xem thêm: Hướng dẫn cách tạo template trong PowerPoint
Thoát khỏi Slide đang trình chiếu
Để có thể thoát khỏi bài thuyết trình rất đơn giản, bạn có thể nhấn phím tắt ESC trên bàn phím hoặc là bạn cũng có thể tiến hành nhấn phải chuột, rồi chọn End Show để thực hiện kết thúc bài thuyết trình.
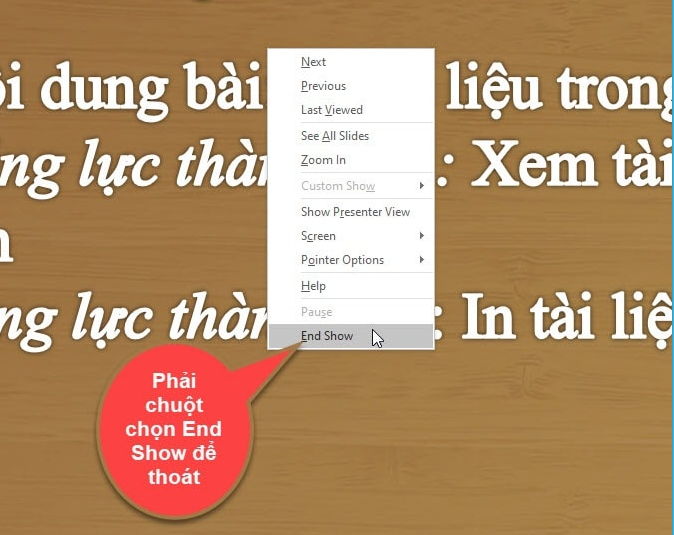
Thay đổi kích thước Slide PowerPoint
Trong quá trình trình chiếu Slide lên màn chiếu, bài thuyết trình của bạn đôi lúc sẽ không hiển thị được Full màn hình, khi đó bạn hãy thử thao tác chỉnh lại kích thước tỷ lệ khung khung hình xem có Full màn hình không nhé.
Lưu ý: Trước tiên, bạn hãy thực hiện copy file Slide PowerPoint ra một bản dự phòng trước, phòng trường hợp bị lệch hình sau khi đã thay đổi khung hình còn có file gốc 😀
Bạn di chuyển vào Design chọn Customize sau đó chọn Slide Size => lúc này bạn sẽ có 2 lựa chọn:
- Standard (4:3)
- Widescreen (16:9)
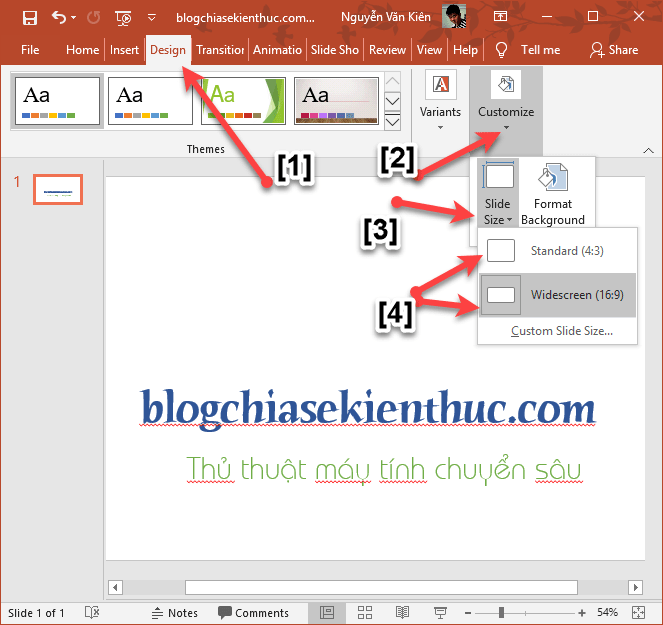
Nếu trường hợp PowerPoint mà không mở rộng được hết nội dung của Slide thì nó sẽ cho bạn 2 lựa chọn là:
- Maximize: Nếu bạn dùng tùy chọn này, kích thước slide sẽ tăng. Tuy vậy, nó có thể dẫn tới việc bị mất ảnh, hoặc là hiển thị thiếu nội dung của hình ảnh lúc kích thước của Slide tăng lên.
- Ensure Fit: Tùy chọn này sẽ làm co kích thước nội dung của bạn lại, đảm bảo là không bị mất gì cả.
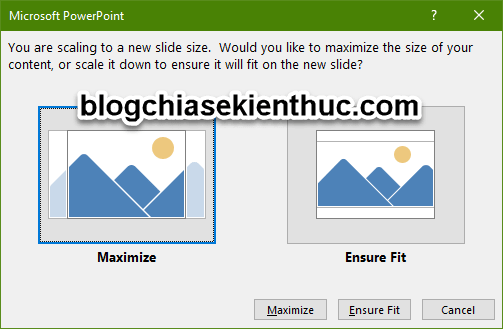
Bên cạnh đó, bạn có thể tiến hành thiết lập thêm nhiều lựa chọn hơn qua tùy chọn Custom Slide Size...
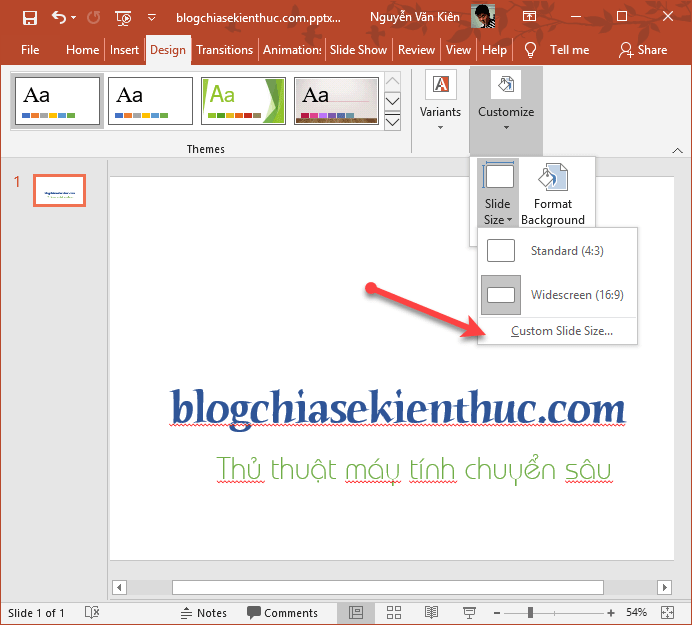
Sẽ có những lựa chọn như sau, bạn có tiến hành thể thiết lập cho phù hợp với nhu cầu của bạn.
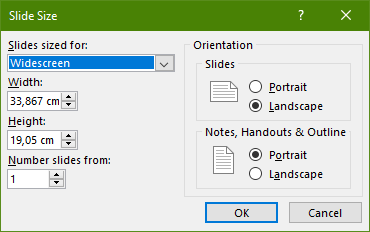
Hi vọng những chia sẻ về các cách trình chiếu Power chuyên nghiệp trên đây sẽ hỗ trợ đắc lực cho bạn trong công việc và học tập, chúc bạn thực hiện thành công!
Xem thêm: Hướng dẫn cách tạo hiệu ứng trong PowerPoint