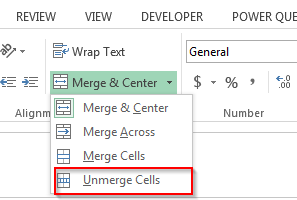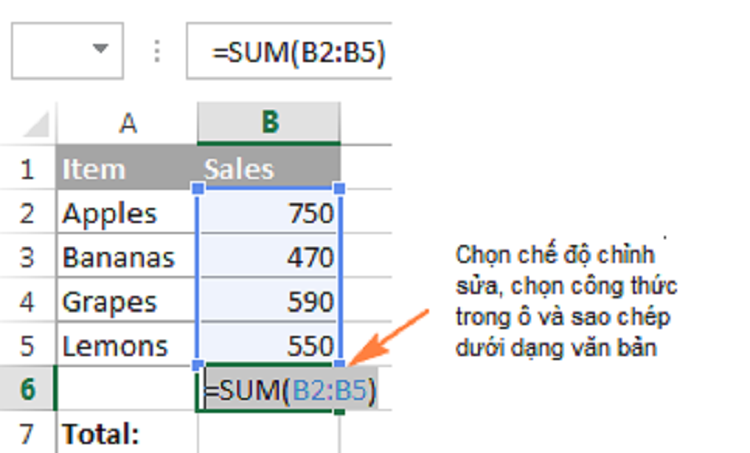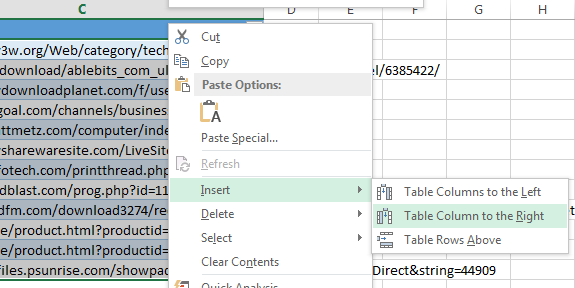Khi soạn thảo dữ liệu trong Excel, bạn đôi lúc sẽ cần xuống dòng để tiếp tục trình bày. Vậy cách xuống hàng trong Excel như thế nào cho đúng cách? Hãy cùng tìm hiểu chi tiết trong bài viết dưới đây nhé!
Cách xuống dòng trong Excel dùng phím tắt Alt + Enter
Sử dụng Alt + Enter để xuống dòng
Với xuống dòng trong ô Excel, bạn có thể dễ dàng xuống dòng bằng cách tại điểm muốn xuống dòng, bạn ấn đồng thời 2 phím Alt & Enter.

Tổ hợp phím Alt + Enter sẽ tương đương với kí tự ngắt dòng (tại bảng mã ANSI cho windows, đại diện bởi CHAR(10) ).
Vấn đề thường gặp khi dùng:
- Không thực hiện tách được những thành phần theo cách thông thường.
- Dễ gây khó khăn trong lúc phân tích dữ liệu
Cho ví dụ theo bảng sau:
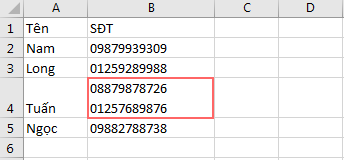
Phương pháp khắc phục sẽ là: Dùng Text to column cho kí tự đặc biệt với phím tắt Ctrl + J
Xuống dòng bằng lệnh Find & Replace
Nếu như bạn đã đọc bài viết trên, chắc hẳn là bạn đã thấy tổ hợp phím Ctrl + J không chỉ dùng trong Text to column mà với phím tắt này, bạn sẽ còn có thể ứng dụng để thực hiện xuống dòng trong ô với Find & Replace bằng các bước sau:
Bước 1: Viết vào ô bình thường.
Bước : Tiếp đó, bạn vào FInd & Replace, nhấn chọn Replace
Bước 3: Tiến hành thay thế toàn bộ dấu cách với tổ hợp phím Ctrl + J (ấn đồng thời 2 phím Ctrl & J tại mục Replace with)
Bước 4: Ấn Replace All để kết thúc.
Kết quả thu được sẽ là:

Xem thêm: Hướng dẫn cách chuyển file Word sang file ảnh
Cách xuống dòng trong Excel với Wrap Text
Tính năng này sẽ giúp cho dữ liệu tại ô của bạn tự động co lại bằng với độ rộng của ô. Để xuống dòng với Wrap Text, đầu tiên bạn thao tác nhập toàn bộ dữ liệu vào trong ô, rồi sau đó Wrap Text nhấn chọn kéo cột co giãn theo ý muốn.
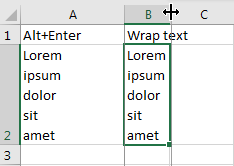
Lưu ý: Đây chỉ là cách xuống dòng “hình thức”. Trên thực tế, các từ sẽ vẫn được ngăn cách với nhau bởi dấu cách ( Char(32) ).
Vấn đề thường gặp sẽ là: Tuy đã hạn chế được việc phân tách thành phần không theo cách thông thường, nhưng Wrap Text đối với những dữ liệu nhập vào thường sử dụng để đặt tiêu đề. Nếu lạm dụng để thực hiện phân tách dữ liệu sẽ khiến những phần mềm không hiểu được hay hiểu sai dữ liệu.
Phương pháp khắc phục sẽ là:
-Đối với tiêu đề (như Tên, Thư mục, Địa chỉ…) không cần thay đổi.
-Đối với những dữ liệu số: bạn dùng Text to column tách ra cột riêng, và không phân cách bằng Wrap Text.
Cách xuống dòng thông thường trong Excel
Để thực hiện xuống dòng tại Excel,, bạn ấn Enter hoặc là chọn ô dưới.

Vấn đề thường gặp sẽ là: Việc xuống dòng này giúp xử lí được dữ liệu nhập vào cần xử lí, tuy vậy sẽ không được sử dụng để thiết lập những dữ liệu tiêu đề.
Phương pháp khắc phục sẽ là: thực hiện chuyển qua Alt + Enter hoặc là Wrap Text.
Tùy trường hợp mà bạn sẽ có các cách ứng dụng xuống dòng cụ thể.
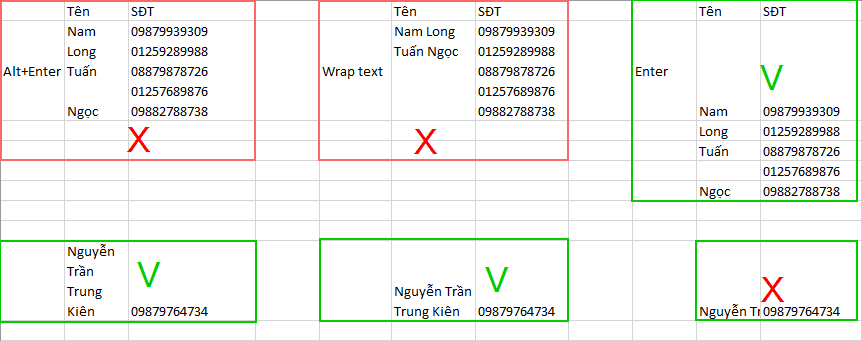
Hi vọng bài viết về cách xuống hàng trong Excel trên đây sẽ giúp bạn thao tác dễ dàng hơn khi học tập và làm việc. Chúc bạn thực hiện thành công!
Xem thêm: Cách sử dụng hàm nhân 2 cột trong Excel