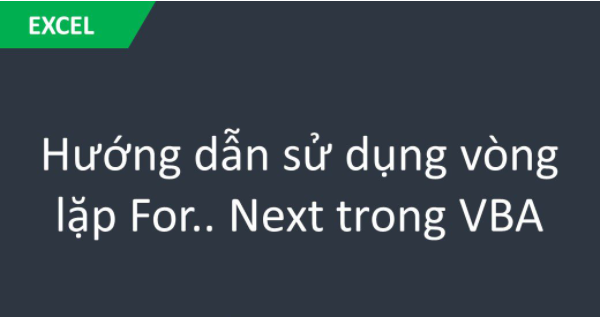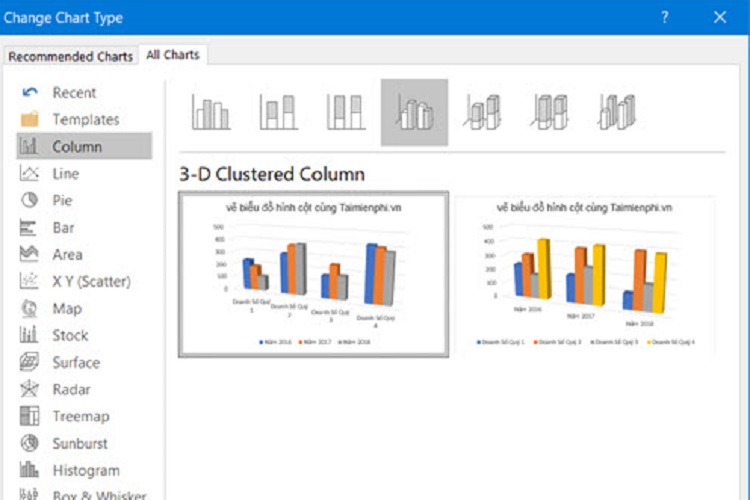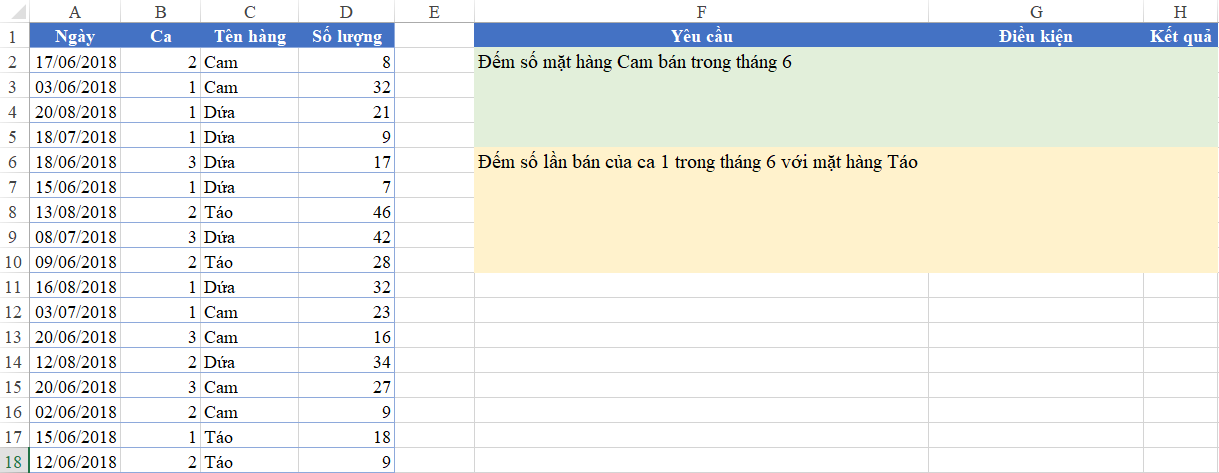Lỗi #N/A là gì trong Excel? Đây có lẽ là câu hỏi nhiều người thường đặt ra khi gặp phải lỗi này mỗi khi làm viêc cùng bảng tính. Trong bài viết này, chúng ta sẽ cùng tìm hiểu sâu hơn về lỗi #N/A, đặc biệt là khi dùng hàm VLOOKUP hay HLOOKUP.
Lỗi #N/A trong excel là vấn nạn của nhiều người dùng Excel, quan trọng là làm thế nào để sửa lỗi, đặc biệt là khi sử dụng hàm VLOOKUP hoặc HLOOKUP.
1/ Ý nghĩa của lỗi #N/A
Trong tiếng Anh, N/A được viết tắt của cụm “No Answer” hay “Not Available” hay là “Not Applicable”, có nghĩa là không có câu trả lời hoặc là không tồn tại câu trả lời phù hợp, không thể áp dụng để tìm câu trả lời cho trường hợp này. Vì thế, lỗi #N/A khi qua công thức Excel sẽ không thể tìm được giá trị tương thích.
Đặc biệt là lỗi này thường xảy ra khi bạn dùng hàm VLOOKUP và HLOOKUP bởi vì Excel không thể xác định được giá trị theo yêu cầu tìm kiếm. Tiếp theo, bạn sẽ đi sâu vào việc xử lý lỗi #N/A khi dùng hai hàm này.
Xem thêm: Cách sử dụng hàm cắt chuỗi có điều kiện trong Excel
2/ Cách khắc phục lỗi #N/A
Trường hợp 1: Lỗi này xảy ra vì vấn đề ở vùng tìm kiếm.
Vùng tìm kiếm thường có 2 vấn đề chính: một là bạn chưa thực hiện cố định vùng tìm kếm, hai là giới hạn của vùng tìm kiếm chưa đủ rộng.
Giải pháp đơn giản cho vấn đề này là giới hạn lại vùng tìm kiếm và tiến hành cố địng vùng tìm kiếm bằng ký tự “$”
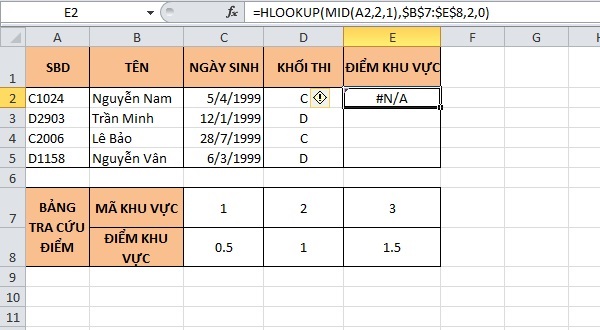
Bạn cần sử dụng hàm HLOOKUP để tiến hành dò TÊN NGÀNH theo MÃ NGÀNH cho trước:
- Điều kiện tìm kiếm:là chỉ ra ký tự đứng thứ 2 bằng hàm MID
- Vùng tìm kiếm: là cố định toàn bộ bảng tra cứu điểm
- Số thứ tự của dòng có chứa giá trị đang tìm: dòng thứ 2 của bảng tra cứu điểm
Cú pháp hàm hoàn toàn chuẩn xác, tuy nhiên vẫn bị báo lỗi khiến người sử dụng đôi lúc khó chịu.
Nguyên nhân ở đây được chỉ ra là do sự khó nhận diện chữ cùng con số của Excel, định dạng kết quả của hàm MID (hay hàm LEFT, hàm RIGHT) luôn là văn bản, nhưng khu vực tìm kiếm lại chỉ đưa kết quả là con số.
Giải pháp ở trường hợp này đó là cần thực hiện chuyển đổi kết quả của hàm MID thành con số, nên bạn sử dụng hàm VALUE để sửa lỗi này như hình minh họa bên dưới:

Trường hợp 3: Tiến hành hạn chế khu vực tìm kiếm hàm VLOOKUP và HLOOKUP
Hàm VLOOKUP và hàm HLOOKUP chỉ tìm kiếm theo cột hoặc theo hàng, nếu như xét khu vực tìm kiếm là cả một bảng thì thường sẽ gây ra lỗi. Lợi thế của việc tìm kiếm đa vị trí là của hàm MATCH, nhưng lại không đa dạng được yêu cầu. Vì vậy bạn có thể kết hợp hàm INDEX cùng với hàm MATCH để thay thế cho hàm VLOOKUP hay HLOOKUP. Chúc bạn thành công!
Xem thêm: Cách lấy dữ liệu từ file Excel khác bằng VBA