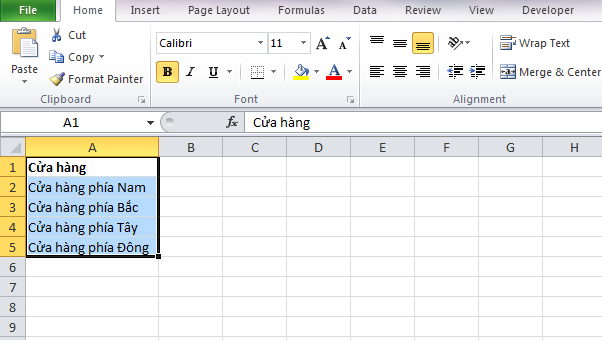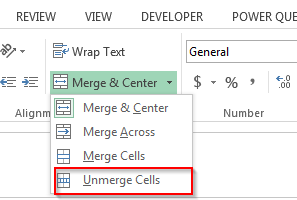Các bài luận văn, đồ văn cần bạn khảo sát, thống kê số liệu nghiên cứu để các luận cứ thêm xác thực. Cách vẽ biểu đồ cột trong excel 2007 sẽ giúp bạn thể hiện các số liệu, đối tượng nghiên cứu trực quan, sinh động và gây ấn tượng hơn.
Các dạng biểu đồ cột trên excel
Nhờ các phần mềm tin học văn phòng như excel mà ngày nay bạn có thể vẽ các biểu đồ một cách trực quan, sinh động, có màu sắc phân biệt rõ ràng các đối tượng, giá trị thống kê để tạo sự chuyên nghiệp, thu hút, gây ấn tượng đối với người đọc.
Có rất nhiều dạng biểu đồ bạn có thể vẽ trên excel như biểu đồ miền, biểu đồ tròn, biểu đồ cột kết hợp… Trong các loại biểu đồ này thì biểu đồ cột được sử dụng phổ biến, giúp người thực hiện luận văn, đồ án có thể hiển thị nhiều số liệu khác nhau.
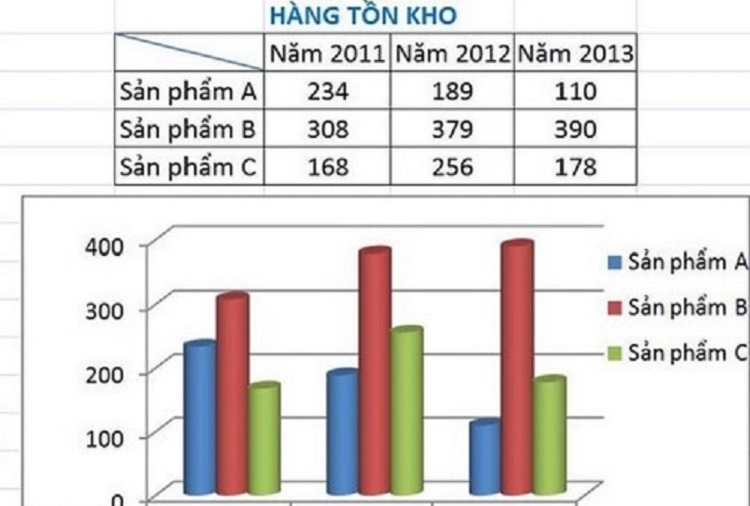
Cách vẽ biểu đồ cột trong excel 2007 có thể áp dụng với các dạng biểu đồ cột chồng, biểu đồ cột dọc, biểu đồ cột ngang, biểu đồ cột kết hợp với biểu đồ đường…
Ưu việt hơn biểu đồ vẽ tay trên giấy, trên excel biểu đồ cột có thể tùy chỉnh theo những thay đổi bất kì từ số liệu, đối tượng thống kê, có hiệu ứng màu sắc, hiển thị 2D, 3D nhanh chóng, giúp người thao tác không mất nhiều thời gian và sắp xếp biểu đồ theo ý tưởng thuận tiện.
Điều quan trọng bạn cần xác định chính xác dạng biểu đồ cột muốn minh họa trên excel để thao tác với excel một cách nhanh chóng.
Cách vẽ biểu đồ cột trong excel 2007
Bạn đang tìm hiểu cách vẽ biểu đồ trong excel 2007 có thể tham khảo các bước chỉ dẫn dưới đây:
Bước 1: Bạn chọn (bôi đen) toàn bộ bảng dữ liệu cần vẽ biểu đồ trên trang tính excel 2007. Tiếp đó trên thanh công cụ, bạn click chuột máy tính chọn Insert -> chọn Recommended Charts.

Bước 2: Hộp Insert Chart sẽ xuất hiện. Bạn chọn chọn All Charts. Đây là thanh tùy chọn quan trọng trong cách vẽ biểu đồ cột trong excel 2007.
Tại tùy chọn All Chart, bạn sẽ có rất nhiều lựa chọn các dạng biểu đồ như Line (biểu đồ đường); Pie (biểu đồ tròn), Area (biểu đồ miền)…
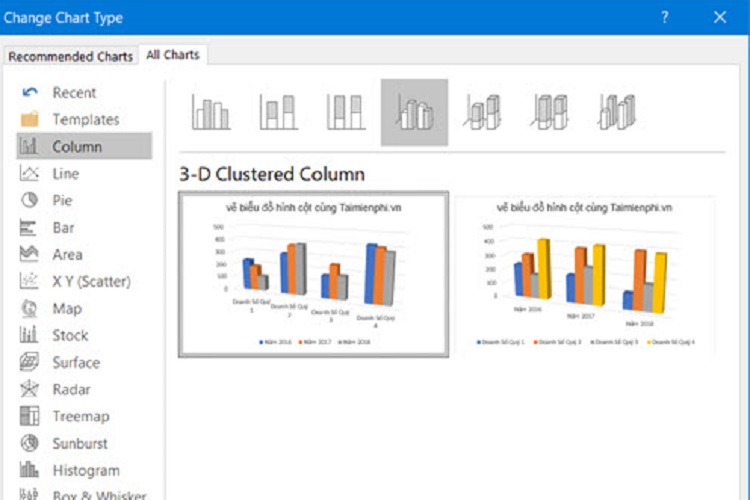
Muốn chọn vẽ biểu đồ cột dọc, bạn click chọn Column, chọn biểu đồ cột nằm ngang, bạn chọn Bar.
Các dạng biểu đồ cột dọc hoặc ngang trong excel sẽ cho bạn lựa chọn cột hiển thị dưới dạng hình ảnh 2D, 3D và dạng biểu đồ cột như xếp chồng, xếp theo nhóm… Bạn nên cân nhắc chọn dạng biểu đồ dựa trên số lượng cột và hàng biểu thị đối tượng, số liệu trên bảng thống kê của excel.
Như vậy, chỉ với 2 bước đơn giản trong cách vẽ biểu đồ cột trong excel, bạn có thể dễ dàng vẽ được biểu đồ cột một cách tự động, giúp luận văn, đồ án thêm tính sinh động, xác thực, thuyết phục người thẩm định.
Chỉnh sửa biểu đồ cột trên excel 2007
Di chuyển và thay đổi kích thước cho biểu đồ cột
Cách vẽ biểu đồ cột trong excel 2007 cho phép căn chỉnh, di chuyển biểu đồ tại vị trí bạn mong muốn, phóng to hoặc thu nhỏ biểu đồ.
Bạn click chuột phải vào biểu đồ, khung biểu đồ sẽ hiện lên ký hiệu mũi tên 4 hướng, nhấn giữa chuột phải vào thao tác di chuyển đến vị trí đặt biểu đồ trên excel.
Bạn muốn thay đổi kích thước của biểu đồ thì click chuột một lần vào biểu đồ. Lúc này bạn sẽ nhìn thấy các điểm ghim tạo thành nét đứt ở khung biểu đồ. Đặt con trỏ chuột vào các điểm ghim ở bốn góc biểu đồ bạn có thể phóng to, thu nhỏ biểu đồ dễ dàng. Đặt con trỏ chuột vào các điểm ghim ở chiều dài và chiều rộng của biểu đồ, bạn có thể tùy chỉnh biểu đồ theo hình thù mong muốn như hình chữ nhật, hình vuông…
Viết tiêu đề cho biểu đồ
Khi thực hiện các bước vẽ biểu đồ trong cách vẽ biểu đồ cột trong excel 2007, đừng quên tạo tên cho biểu đồ. Bạn click chuột vào Chart Title để có thể viết tên cho biểu đồ.
Tùy chọn ẩn/ hiện các thành phần của biểu đồ
Trong quá trình chỉnh sửa biểu đồ phù hợp với ý tưởng và mục đích vẽ biểu đồ, bạn có thể cân nhắc bỏ đi những thành phần không cần thiết cho biểu đồ cột. Cách vẽ biểu đồ cột trong excel 2007 sẽ đưa ra biểu tượng dấu (+) ở góc phải trên cùng của biểu đồ giúp bạn dễ dàng ẩn, hoặc hiển thị các thành phần của biểu đồ.
Khi click chuột vào dấu (+), hộp tùy chọn chart elements sẽ hiện lên gợi ý cho bạn như sau:
Data Labels: nhãn dán dữ liệu trên các cột.
Axes: thanh trục dọc và thanh trục ngang (trục tung, trục hoành).Axis Titles: tiêu đề trục dọc, trục ngang Chart Title: tiêu đề chính của biểu đồ cột.
Gridlines: đường lưới ngang, dọc trên biểu đồ.
Data Table: bảng dữ liệu sử dụng để vẽ biểu đồ.
Legend: chú thích các thành phần có trên biểu đồ.
Bạn muốn ẩn thành phần nào thì click chuột bỏ dấu tick, hiển thị thì click chuột để hiển thị dấu tick.
Thiết kế cho biểu đồ cột sinh động, bắt mắt
Cách vẽ biểu đồ cột trong excel 2007 đưa ra các tùy chỉnh thay đổi màu sắc, hình ảnh cột một cách nhanh chóng qua ứng dụng linh hoạt là “Design”.
Click chuột vào Design trên thanh công cụ excel, bạn có thể chọn kiểu biểu đồ trong phần Chart Styles. Nhấn vào biểu tượng mũi tên “more” sẽ mở ra nhiều thiết kế biểu đồ sinh động dành cho biểu đồ cột của bạn.
Ngoài ra, bạn có thể thay đổi bố cục cho biểu đồ với tùy chọn “Quick Layout” trên thanh công cụ Design.
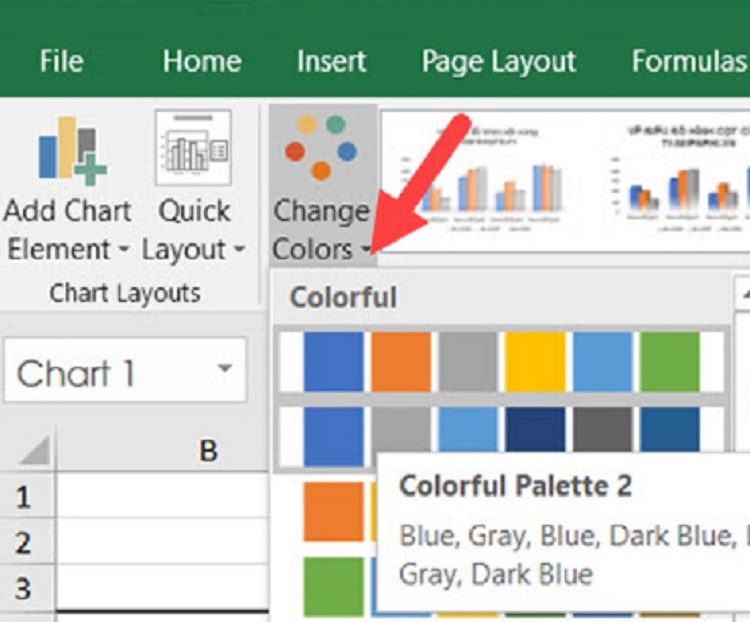
Phối màu sắc cho biểu đồ thêm sinh động, bắt mắt, bạn click chuột chọn Change Colors.
Cách vẽ biểu đồ cột trong excel 2007 còn đem lại khả năng chỉnh định dạng cỡ chữ, kiểu chữ cho biểu đồ cột. Bạn click chuột vào biểu đồ – chọn thanh công cụ Home. Tại đây, bạn sẽ chỉnh sửa font chữ, cỡ chữ, màu chữ cho tiêu đề, chú thích của biểu đồ cột.
Với những chia sẻ ở trên chắc hẳn các bạn đã hình dung được cách vẽ biểu đồ cột trong excel 2007 rất đơn giản, nhanh chóng. Chúc các bạn làm việc với biểu đồ trên excel thuận lợi, tiết kiệm thời gian và hiệu quả.