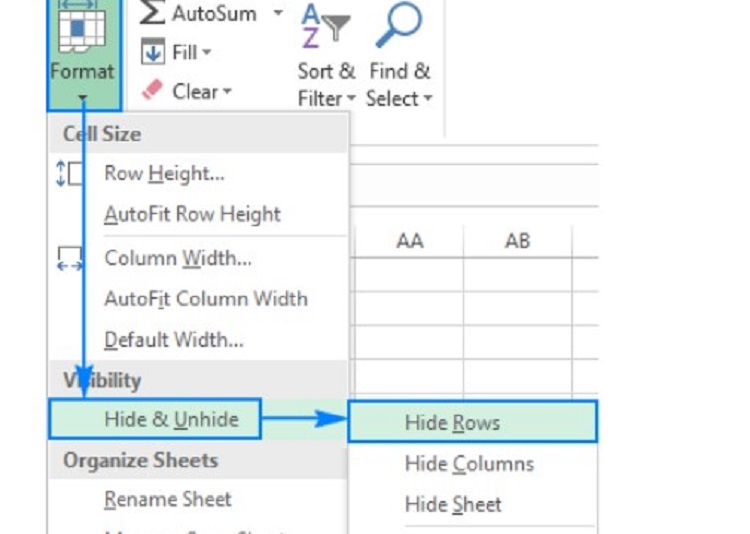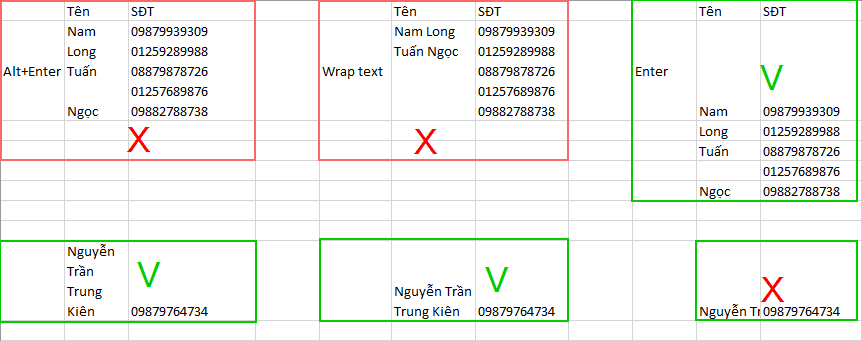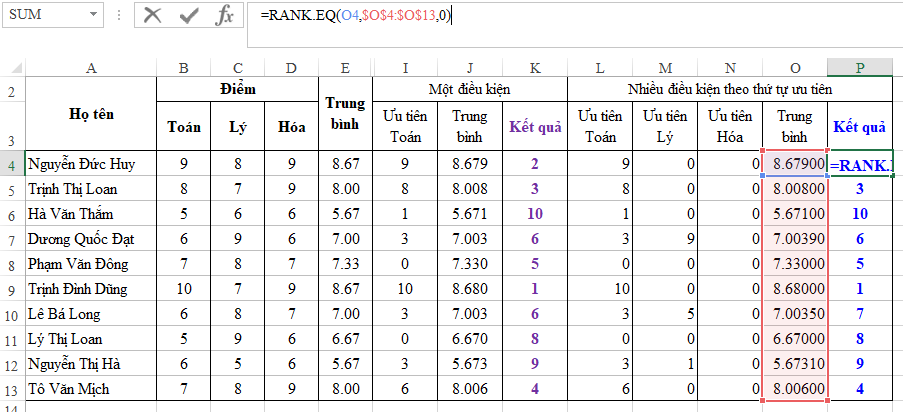Thống kê lý lịch, nhân lực trong công ty chắc chắn bạn sẽ phải lên danh sách thông tin họ tên, ngày tháng, năm sinh. Tính tuổi trong excel sẽ giúp bạn không phải mất thời gian trừ thủ công để biết được chính xác tuổi của các nhân viên. Bài viết dưới đây sẽ cung cấp các hàm số tính tuổi nhanh, chuẩn nhất trong excel.
Nội dung bài viết
Tính tuổi với hàm TODAY
Cách đơn giản nhất để tính tuổi không sử dụng excel bạn thường làm khi biết năm sinh của một người đó là lấy năm hiện tại trừ đi năm sinh của họ.
Vậy với bảng danh sách tập hợp nhiều năm sinh của nhiều người, chúng ta sẽ tính tuổi trong excel với hàm số TODAY thay vì lấy máy tính trừ tay hoặc nhẩm thủ công rồi điền vào cột dữ liệu năm tuổi trên excel.
Cách tính tuổi trong excel với hàm số TODAY thể hiện qua công thức cụ thể: =(TODAY()-B2)/365
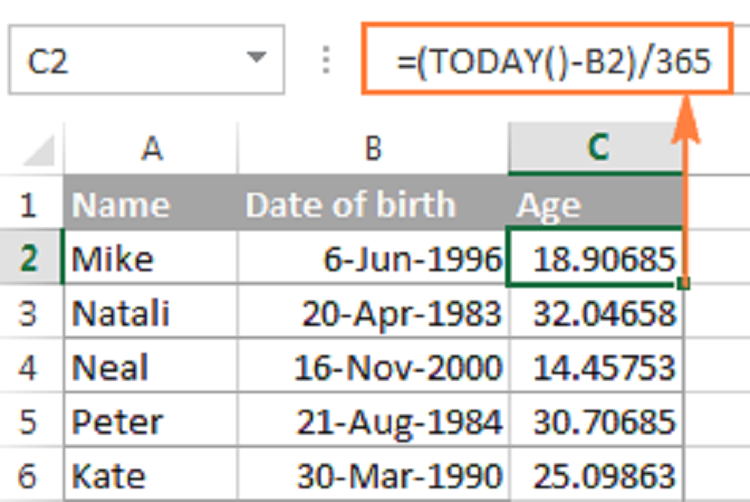
Hiểu công thức mới có thể thực hành tính tuổi, trong công thức này chúng ta sẽ giả sử B2 là cột ngày, tháng, năm sinh.
TODAY()-B2) sẽ trả về hiệu giữa ngày, tháng, năm hiện tại với ngày, tháng, năm sinh của các đối tượng được thống kê trên excel. Tiếp đó phần hiệu này sẽ được chia cho 365 tương ứng với 365 ngày của 1 năm để có số năm tuổi.
Công thức tính tuổi trong excel được dùng phổ biến bởi dễ dàng ghi nhớ và thực hành. Tuy nhiên bạn vẫn phải thêm thao tác chỉnh các số thập phân ở cột kết quả năm tuổi sau khi áp dụng công thức. Lúc này, chúng ta sẽ sử dụng hàm INT để làm tròn các chữ số thập phân.Hãy nhập đầy đủ công thức tính tuổi trong excel với hàm TODAY và INT như sau:
=INT((TODAY()-B2)/365
Hạn chế của hàm số tính tuổi TODAY
Hàm tính tuổi trong excel sẽ bị sai trong trường hợp năm nhuận -256 ngày và năm thường -366 ngày, cụ thể ở trường hợp người sinh vào ngày 28/2 và 29/2.
Nếu một người sinh vào 29/2 và ngày của hiện tại là 28/2 rơi vào năm nhuận có 366 ngày thì khi áp dụng tính tuổi trong excel với TODAY sẽ khiến cho người đó bị già hơn 1 tuổi.
Do đó, chúng ta sẽ sửa công thức để tìm được kết quả năm tuổi chính xác bằng cách chia cho 365,25.
Tính tuổi với hàm YEARFRAC
Tính tuổi trong excel bạn có thể sử dụng cách tính tuổi với hàm YEARFRAC để khắc phục những hạn chế của hàm TODAY và trả về kết quả chính xác hơn.
Công thức hàm YEARFRAC là: YEARFRAC(start_date, end_date, [basis])
Trong công thức này, bạn cần hiểu nghĩa của từng thành phần như sau:
Start_date: Ngày bắt đầu
Basis: Con số quy định kiểu tính
End_date: Ngày kết thúc
Áp dụng để tính tuổi, bạn cần thêm vào hàm YEARFRAC thông tin sau:
End_date: Ngày hiện tại
Start_date: Ngày sinh
Basis: 1 (trong đó số 1 có ý nghĩa yêu cầu Excel tính theo số ngày theo thực tế của tháng và thực tế của năm).
Chúng ta sẽ có công thức tính tuổi trong excel bằng cách phối hợp hàm YEARFRAC và TODAY như sau:
YEARFRAC(date of birth, TODAY(), 1)
Ở ví dụ cụ thể, bạn cần tính tuổi thực của một danh sách tên đã cho ngày tháng, năm sinh. Lúc này, bạn sẽ áp dụng công thức hàm số YEARFRAC để tính tuổi bằng cú pháp sau:
=YEARFRAC(B2, TODAY(),1)
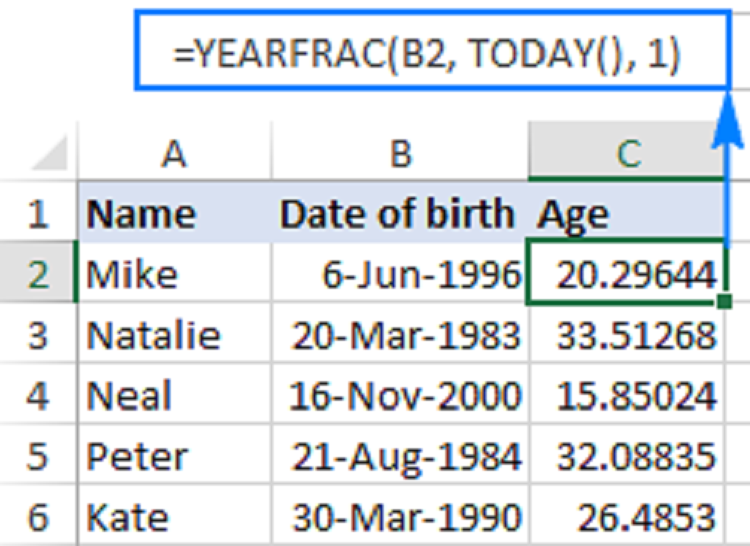
Ở đây, B2 chính là cột có chứa ngày, tháng, năm sinh của người cần tính tuổi.
Nếu hàm YEARFRAC trả về chữ số thập phân, bạn cần chuyển về số nguyên thì hãy sử dụng hàm ROUNDDOWN và lưu ý nhớ thêm số 0 vào cuối của công thức. Chúng ta nhập lại công thức như sau:
=ROUNDDOWN(YEARFRAC(B2, TODAY(),1))
Tính tuổi với hàm DATEIF
Đặc trưng kết quả số tuổi khi tính tuổi trong excel với hàm DATEIF là kết quả là thời gian giữa hai ngày tính theo ngày, tháng hoặc năm tùy theo lựa chọn đơn vị của bạn.
Công thức tính tuổi trong excel với hàm DATEIF như dưới đây:
DATEDIF(start_date, end_date, unit)
Chúng ta sẽ có lựa chọn thời gian tính tuổi để cài đặt trong công thức DATEIF như sau:
M: thời gian tính theo tháng tròn giữa 2 ngày.
D: thời gian tính theo ngày tròn giữa 2 ngày.
Y: thời gian tính theo năm tròn giữa 2 ngày.
YD : Số ngày chênh lệch, bỏ qua năm.
YM: số tháng chênh lệch, bỏ qua ngày, năm.
MD: Số ngày chênh lệch, bỏ qua tháng, năm.
Nếu bạn tính tuổi theo năm, chúng ta sẽ nhập “Y” vào cuối công thức tính tuổi trong excel với DATEIF như sau:
DATEDIF(date of birth, TODAY(), “y”)
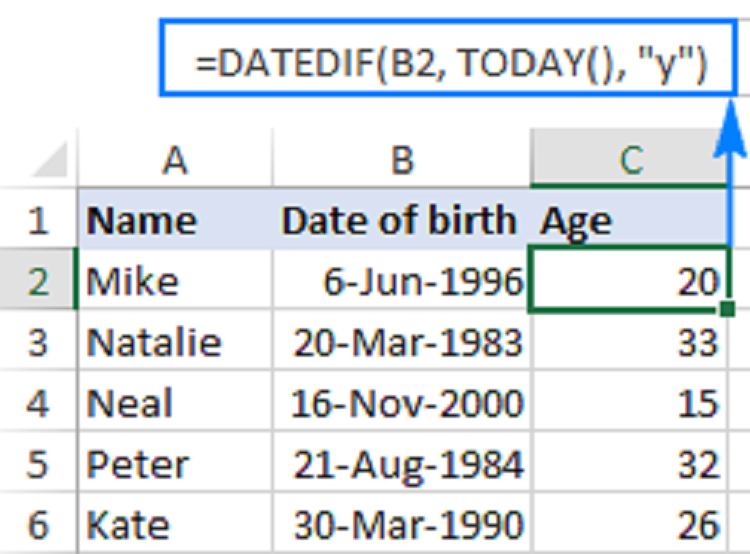
Với công thức tính tuổi theo năm với DATEDIF(date of birth, TODAY(), “y”) bạn không lo lắng về việc bắt gặp số thập phân và thực hiện lệnh chuyển đổi trong số nguyên vì kết quả trả về số tuổi thực đã được làm tròn.
Cách tính tuổi trả về kết quả ngày, tháng, năm chính xác
Trong một số trường hợp, bạn cần tính cụ thể một người đã sống được bao nhiêu năm, tháng, ngày thì chúng ta sẽ áp dụng hàm DATEIF gộp của 3 hàm DATEIF tính tuổi, tháng, ngày cụ thể như sau:
Tính số ngày: =DATEDIF(B2,TODAY(),”MD”)
Tính số tháng: =DATEDIF(B2, TODAY(), “YM”)
Tính số năm: =DATEDIF(B2, TODAY(), “Y”)
Ở ví dụ này, B2 là cột chứa ngày, tháng, năm sinh. Tiếp đó, chúng ta gộp các hàm DATEIF riêng lẻ lại trong một công thức tính tuổi như sau:
=DATEDIF(B2,TODAY(),”Y”) & DATEDIF(B2,TODAY(),”YM”) & DATEDIF(B2,TODAY(),”MD”)
Kết quả sau khi áp dụng công thức sẽ có được số tập hợp đầy đủ năm tuổi, tháng, ngày như bảng tính minh họa. Việc tiếp theo, bạn cần tách và định nghĩa chuỗi số này bằng cách thêm dấu phẩy trong công thức như sau:
=DATEDIF(B2,TODAY(),”Y”) & ” Years, ” & DATEDIF(B2,TODAY(),”YM”) & ” Months, ” & DATEDIF(B2,TODAY(),”MD”) & ” Days”
Trên đây là các cách thức tính tuổi trong excel với nhiều hàm số khác nhau bạn có thể áp dụng, hỗ trợ việc thống kê nhân lực được dễ dàng, tiết kiệm thời gian. Điều quan trọng bạn cần nhập chính xác công thức theo mục đích tính, tránh trả về kết quả lỗi.