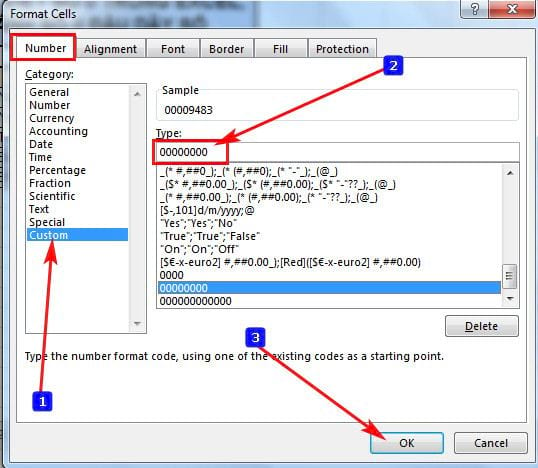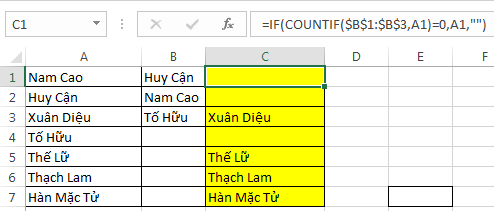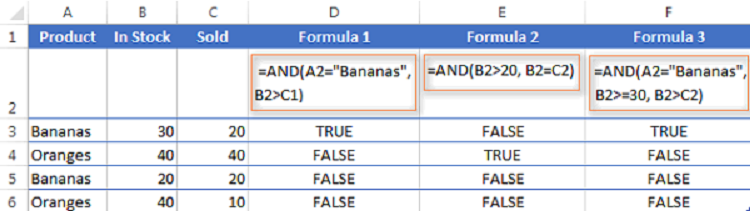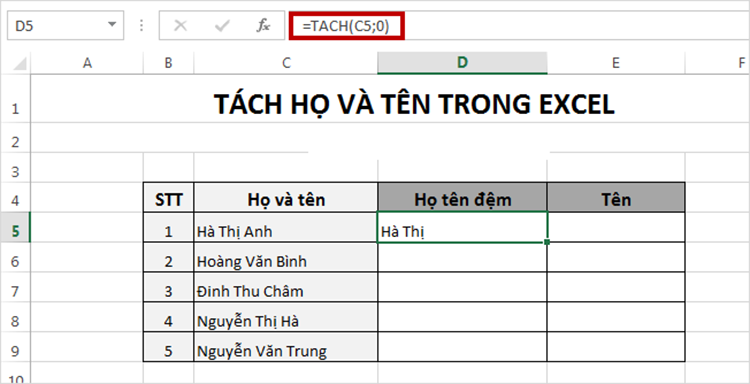Trong thực tế, khi bạn thực hiện nhập các loại dãy số như số thẻ căn cước, số điện thoại, hay tài khoản ngân hàng có số 0 ở đầu dãy số, bạn sẽ thấy Excel tự động loại bỏ ngay các số 0 này. Đây là điều bất tiện và khiến chúng ta khó chịu khi không thể nhập toàn bộ dãy số vào được.
Tuy nhiên, có rất nhiều cách viết số 0 trong Excel giúp bạn khắc phục được vấn đề này. Các cách đó là gì? Hãy cùng chúng tôi theo dõi trong bài viết dưới đây.
Viết số 0 trong excel bằng cách thêm ký tự ‘ vào trước dãy số
Đây là cách được rất nhiều người áp dụng để viết số 0 vào đầu dãy số trong excel, bởi sự đơn giản của nó. Tuy nhiên, với cách nhập thủ công bằng cách thêm ký tự ‘ vào trước dãy số sẽ khiến bạn mất khá nhiều thời gian nếu bạn phải nhập nhiều số trong một lúc.
Ví dụ:

Hình minh họa
Có thể thấy trong ví dụ này, các dãy số đều có thêm ký tự ‘ đường trước, tuy nhiên khi hiển thị trên dãy số thì ký tự này hoàn toàn bị ẩn đi và chúng ta sẽ vẫn thấy số 0 xuất hiện trên dãy số.
Viết số 0 trong excel bằng định dạng kiểu văn bản cho dãy số
Không giống như việc thêm ký tự ‘ như cách ở trên, việc viết số 0 trong excel bằng định dạng kiểu văn bản thay cho dãy số sẽ giúp bạn tiết kiệm được thời gian rất nhiều. Để làm được cách này, bạn thực hiện như sau:
Bước 1: Bạn chọn tất cả vùng muốn đánh số 0 đầu dãy số bằng cách bôi đen, sau đó bạn click chuột phải và chọn Format Cells.

Hình minh họa
Bước 2: Sau khi hộp thoại hiện ra, tại tab Number, bạn click chọn kiểu Text và click tiếp tục nhấp Ok để xác nhận.

Hình minh họa
Bước 3: Bạn bắt đầu nhập các dãy số vào như hình minh họa dưới.

Hình minh họa
Cách khác, bạn cũng có thể không cần mở hộp thoại Format Cells mà thực hiện định dạng ngay trên thanh Ribbon => Number.

Hình minh họa
Viết số 0 trong excel bằng cách đánh nhiều số 0 đầu dãy số
Đối với một số trường hợp, khi bạn bắt buộc phải đánh nhiều số 0 đầu dãy số, định dạng để Excel sẽ tự động điền những số 0 này vào giúp bạn. Cách thực hiện cụ thể như sau:
Bước 1: Bạn chọn toàn bộ vùng muốn đánh số 0 đầu dãy số bằng cách bôi đen. Sau đó, bạn click chuột phải và chọn Format Cells.

Hình minh họa
Bước 2: Khi hộp thoại hiện ra, tại tab Number, bạn click chọn kiểu Custom, sau đó đánh vào những số 0 mà bạn muốn thêm vào đằng trước và xác nhận bằng cách nhấp click Ok như hình dưới.

Hình minh họa
Bạn lưu ý với những số 0 bạn nhập vào excel sẽ tính cho cả dãy số của bạn. Ví dụ, dãy số của bạn gồm 4 chữ số nguyên khác 0, bạn nhập vào Custom bao gồm 8 chữ số 0 thì kết quả hiện ra sẽ chỉ có 4 chữ số 0 ở đằng trước.
Bước 3: Bạn nhập số như bình thường, và không cần nhập các số 0 ở phía trước.

Hình minh họa
Có thể nói, với những ai thường xuyên phải làm việc với bảng tính số liệu, thống kê thì Microsoft Excel là sự lựa chọn hàng đầu. Tuy nhiên, có khá nhiều những thao tác hay tính năng mà bạn chưa biết cách thực hiện. Chẳng hạn như làm sao để xuất hiện số 0 đứng ở đầu dãy số.
Trên đây là tất cả những cách viết số 0 trong excel mà bạn nên biết để thuận tiện hơn trong công việc. Hi vọng với bài chia sẻ này bạn sẽ giúp ích cho bạn, chúc các bạn thành công.