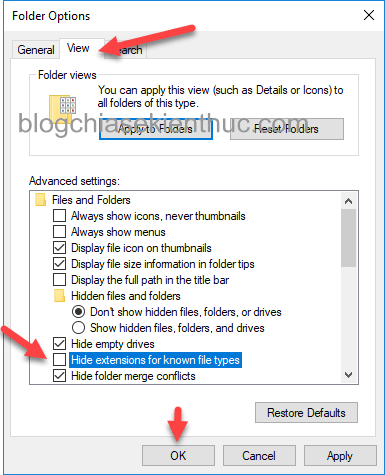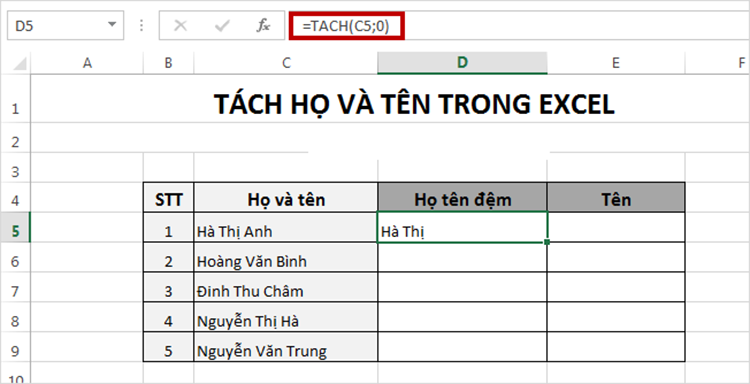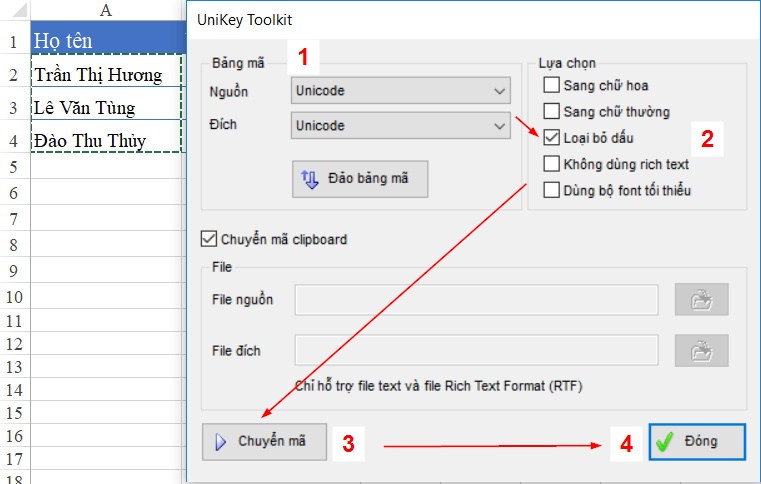Để tránh dữ liệu trên excel bị chỉnh sửa, thay đổi công thức dẫn đến sai sót về dữ liệu, bạn nên chọn cách khóa cột trong excel hoặc khóa, ẩn công thức. Ngay sau đây bài viết sẽ chỉ cho bạn các thao tác khóa cột nhanh chóng, thông dụng trên excel.
Mỗi người sẽ có kĩ năng và áp dụng các hàm số công thức khác nhau để xử lý số liệu theo yêu cầu. Tuy nhiên nếu chuyển file excel đến đối tác mà không mong muốn sự chỉnh sửa, tác động đến kết quả số liệu hoặc đối với những bảng dữ liệu cần tính bảo mật cao, người ta thường có cách khóa cột trong excel.
Thao tác khóa cột trong excel
Với kĩ năng khóa cột, bạn không lo lắng về sự chỉnh sửa các dữ liệu thống kê của từng ô trong cột hoặc thay đổi cách tính công thức dẫn đến sai số kết quả. Để làm được điều này, bạn cần thực hiện các bước theo hướng dẫn sau:
Bước 1: Bạn cần phải loại bỏ ẩn hoặc khóa mặc định trên tất cả các ô trên excel. Bạn chọn bôi đen toàn bộ bảng số liệu với tổ hợp phím Ctrl A hoặc chọn nút Select All góc trái bảng số liệu.
Bước 2: Bạn kích đúp chuột phải, chọn Format Cells. Ngay khi hộp thoại Format Cells mở ra, bạn chọn táp Protection. Chúng ta cần bỏ dấu tích chọn ở hàng Locked và Hidden. Thao tác này có nghĩa bạn đã loại bỏ chức năng ẩn và khóa mặc định đối với tất cả các ô excel.
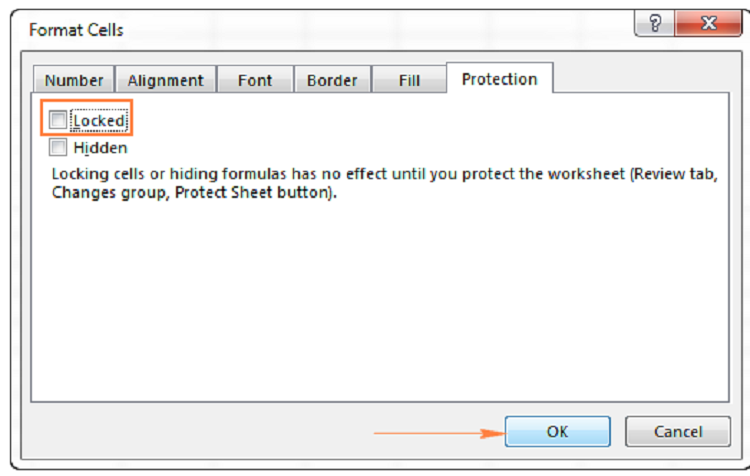
Bước 3: Đây là thao tác lựa chọn cột dữ liệu cần khóa trong cách khóa cột trong excel. Bạn cần bôi đen vùng hoặc cột dữ liệu muốn áp dụng khóa, nhấp chuột phải chọn Format Cell. Khi hộp thoại Format Cells xuất hiện lần thứ 2, chúng ta tiếp tục chọn thẻ Protection. Bạn muốn chọn chức năng khóa cột dữ liệu excel thì dùng chuột tích vào hàng Locked, muốn ẩn dữ liệu chúng ta chọn Hidden.
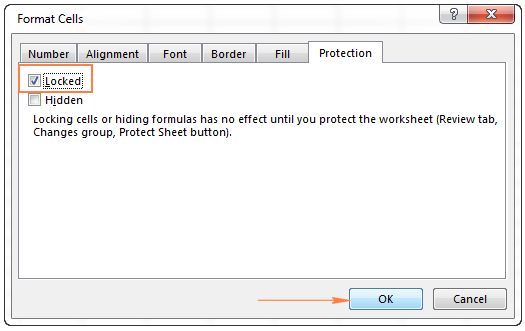
Bước 4: Cách khóa cột trong excel không cho chỉnh sửa bạn cần phải tăng cấp độ bảo mật cho cột dữ liệu bằng mật khẩu cá nhân. Điều này đồng nghĩa với việc ngăn chặn một người khác có thể chỉnh sửa các số liệu thống kê, công thức áp dụng và kết quả xử lý số liệu. Bạn cần thao tác theo hướng dẫn sau:
Chọn thẻ Review trên thanh công công cụ excel. Tiếp đó bạn chọn biểu tượng Protect Sheet. Ngoài ra chúng ta có thể vào bằng cách nhấn Home – chọn Format – chọn Protect Sheet.
Ngay sau đó, hộp thoại Protect Sheet sẽ xuất hiện với dòng Password to unprotect sheet kèm theo khoảng trống. Lúc này, chúng ta sẽ nhập mật khẩu cá nhân để bảo vệ vùng dữ liệu.
Nhấn OK sau khi nhập mật khẩu, excel sẽ đưa ra hộp thoại Confirm Password để bạn xác nhận lại mật khẩu cá nhân một lần nữa. Để tăng tính bảo mật, bạn nên nhập mật khẩu bao gồm kí tự chữ in hoa, chữ cái thường, chữ số và dấu @ hoặc #…
Cách khóa cột trong excel bạn có thể áp dụng với một cột hoặc nhiều cột, vùng dữ liệu.
Cách mở khóa cột trong excel
Nếu bạn muốn cho một ai đó nhận được tập dữ liệu excel có thể hỗ trợ chỉnh sửa, xử lý số liệu thì bạn cần phải mở khóa cột. Điểm mấu chốt ở đây là loại bỏ mật khẩu bảo vệ.

Bạn mở khóa cột bằng cách vào tùy chọn Review trên thanh công cụ excel. Tiếp đó chúng ta sẽ chọn chức năng mở khóa cột bằng cách click vào biểu tượng Unprotect Sheet. Ngay sau thao tác này, chức năng bảo mật với khóa cột sẽ được loại bỏ. Bạn hay bất kì ai nhận được bảng số liệu excel có thể tùy ý chỉnh sửa số liệu thống kê, công thức hàm số đã nhập để xác định giá trị kết quả.
Cách khóa cột trong excel chỉ nên áp dụng với bảng số liệu yêu cầu tính bảo mật riêng tư cao, không nhất thiết bạn phải áp dụng nếu thường xuyên phải chỉnh sửa, thay đổi kết quả giá trị số liệu.
Cách mở khóa một số ô xác định trên excel
Cách khóa cột trong excel sẽ khiến cho bạn hay bất kì ai không thể chỉnh sửa một ô bất kì trên bảng số liệu. Tuy nhiên một số trường hợp, chúng ta sẽ cấp quyền chỉnh sửa một số ô excel nhất định. Lúc này, bạn sẽ mở khóa các ô excel ấy như thế nào? Hãy thử thực hành các thao tác dưới đây:
Bước 1: chọn ô excel hoặc một dãy cột nào đó muốn mở bằng mật khẩu bảo vệ trang tính đã thiết lập.
Bước 2: Chúng ta vào tùy chọn Review – chọn Changes và click vào tùy chọn Allow Users to Edit Ranges. Nếu Allow Users to Edit Ranges có màu xám, bạn cần loại bỏ khóa bằng cách vào Review – chọn Unprotect Sheet.
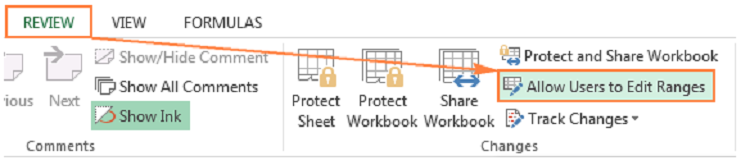
Bước 3: Khi hộp thoại Allow Users to Edit Ranges xuất hiện, bạn click chuột chọn New để thêm vào một phạm vi dữ liệu mới.
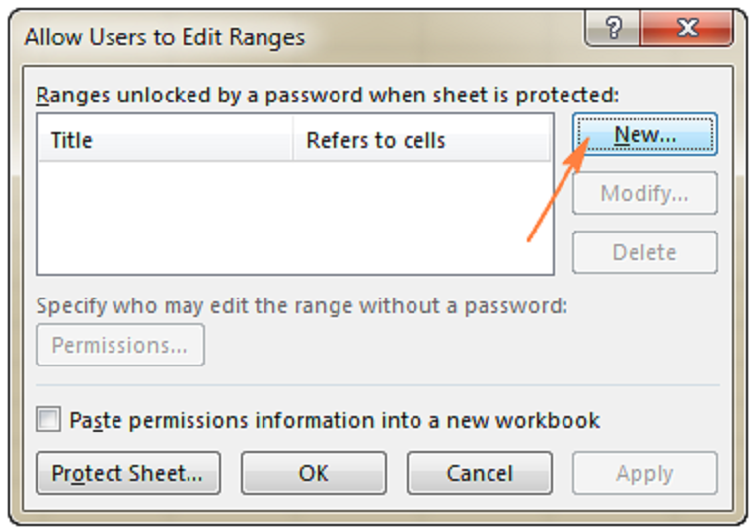
Bước 4: Hộp thoại New Range mở ra để bạn nhập các tùy chọn theo hướng dẫn:
Title: nhập tên dải ô
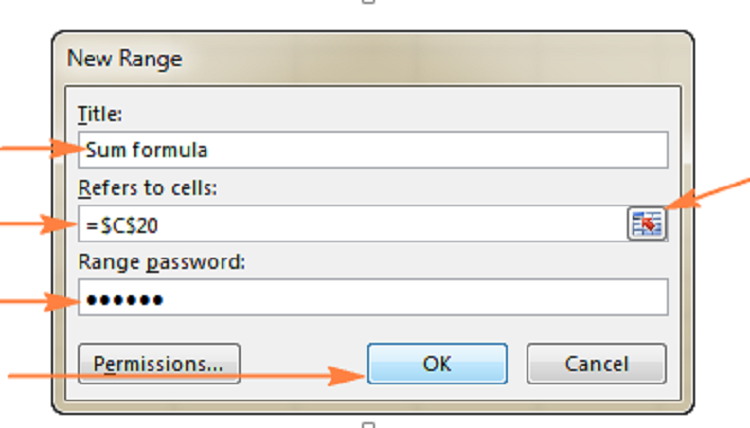
Refers to cells: nhập ô hoặc tham chiếu phạm vi hiện tại
Range password: Nhập lại password khi bạn áp dụng cách khóa cột trong excel để bảo vệ trang tính
Nhấn OK để kết thúc quy trình mở khóa.
Bạn cũng có thể cho một số người dùng được quyền chỉnh sửa phạm vi dữ liệu mở khóa mà không có mật khẩu bằng lệnh Permissions ở góc dưới bên trái của hộp thoại New Range và thực hiện theo các bước từ 3 đến 5 đã hướng dẫn ở phần trên.
Bước 5: Bạn nhập lại mật khẩu vào hộp thoại xác nhận mật khẩu. Nhấn OK
Bước 6: Hộp thoại Allow Users to Edit Ranges sẽ liệt kê phạm vi dữ liệu mới
Bước 7: Chọn Protect Sheet ở nút của cửa sổ để áp dụng đặt bảo vệ cho trang

Bước 8: Bạn gõ mật khẩu để hủy bảo vệ sheet trong cửa sổ Protect Sheet, tích chọn các thông tin kiểm tra bạn muốn cho phép, và nhấn OK.
Trên đây là cách khóa cột trong excel và cách mở khóa cột, một số ô excel cho phép chỉnh sửa. Chúc bạn áp dụng thành công để quản lý dữ liệu khoa học, dễ dàng hơn.