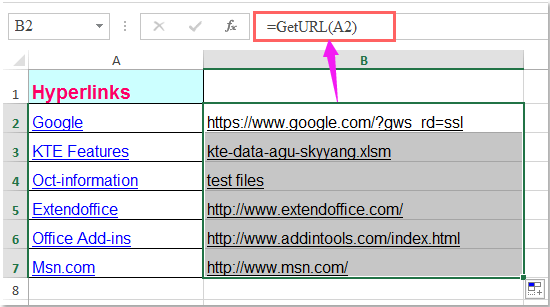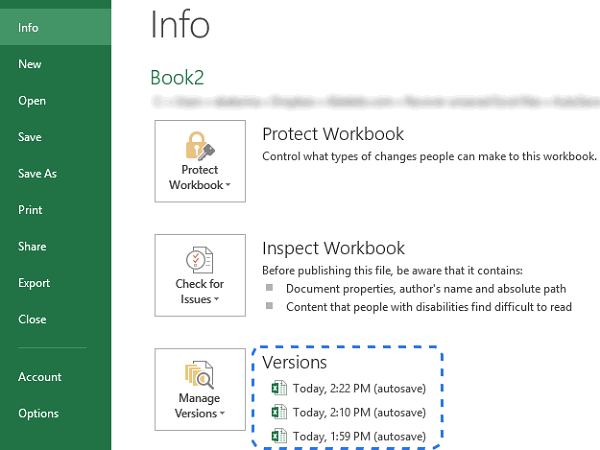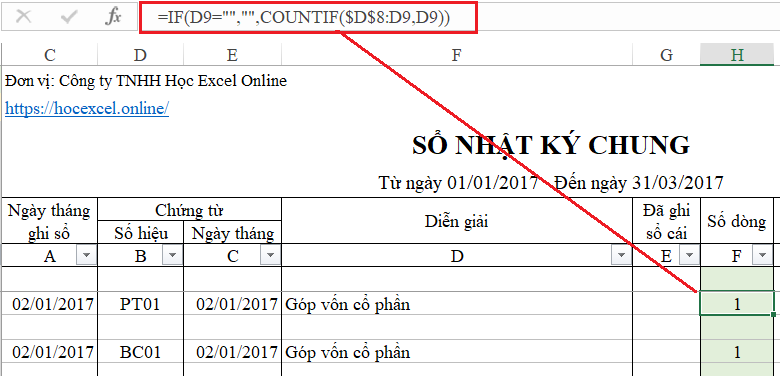Excel 2010 và 2013 hỗ trợ cho phép bạn xem trước và in các tệp của bạn trên tab Print. Khi bạn thực hiện bật chế độ xem trước khi in, có thể thấy rằng Excel không in đường phân cách trong trang của bạn. Lúc này, bạn sẽ nhận được một chồng giấy tờ với dữ liệu không được tách biệt trực quan. Vậy làm thế nào để khắc phục tình trạng in Excel bị mất dòng kẻ? Hãy cùng khám phá ngay trong bài viết bên dưới nhé!
BẬT TÙY CHỌN PRINT GRIDLINES TRONG EXCEL
Đầu tiên, bạn cần tới Page Layout, nhóm Sheets Option, chọn Print dưới Gridlines để hướng dẫn Excel in lưới.

Nếu bạn muốn đảm bảo tài liệu được in với các đường lưới, bạn chỉ cần đến FILE> PRINT hay nhấn phím tắt Ctrl + P. Tại ô Print Preview, bạn sẽ thấy hình ảnh trang in lúc này trông như thế nào.

CHỈ ĐỊNH CÀI ĐẶT TRON PAGE SETUP ĐỂ IN DÒNG TRONG EXCEL
Nếu như bạn quên bật tùy chọn Print Gridlines, bạn cũng có thể thao tác ngay trước khi in bảng tính. Dưới đây là những bước thực hiện để in đường lưới ở cửa sổ Print Preview.
Lưu ý: Nếu như bạn đã thoát ra khỏi chế độ xem lại, bạn cũng có thể vào FILE -> Print hoặc là nhấn Ctrl + P để trở lại.

Bước 1. Nhấp chuột vào Page Setup bên dưới danh sách Print Settings.
Bước 2. Di chuyển đến tab Sheet của hộp thoại Page Setup.

Bước 3. Chọn Gridlines trong nhóm Print.
Bước 4. Nhấp OK.
Lúc này, bạn sẽ ngay lập tức nhìn thấy bảng tính của bạn với đã được ngăn dòng tại phần Print Review.
Lưu ý: Excel sẽ không in đường lưới xung quanh ô trống trong một bảng tính. Nếu như bạn muốn in thêm hàng và cột trống, hãy sử dụng biểu tượng Print Area để thiết lập phạm vi.

Xem thêm: Hướng dẫn cách căn lề trong Word 10 để in 2 mặt đơn giản
THAY ĐỔI MÀU ĐƯỜNG LƯỚI TRƯỚC KHI IN
Theo mặc định, lúc này đường lưới trong bảng tính Excel có màu xám nhạt. Nếu bạn chọn in trang tính bằng một máy in màu, hãy thay đổi màu đường lưới theo ý thích của bạn để thu hút nhiều sự chú ý hơn.
Bước 1. Nhấp tab FILE.

Bước 3. Chọn mục Advanced ở phần bên trái của cửa sổ Excel Options.
Bước 4. Cuộn xuống đến Display options for this worksheet.

Bước 5. Chọn trang tính từ danh sách bạn muốn thay đổi màu đường lưới.
Bước 6. Đảm bảo rằng hộp Show gridlines lúc này đã được chọn.
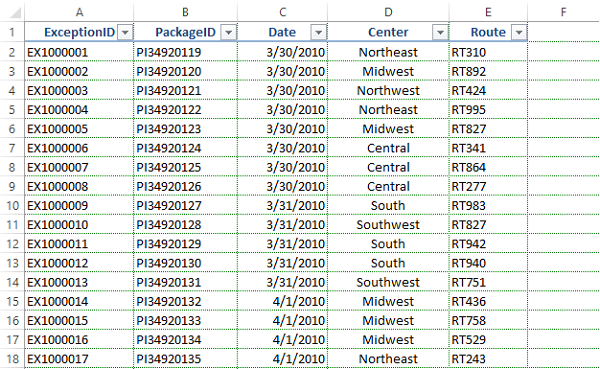
Bước 7. Nhấp vào mũi tên nhỏ bên cạnh Gridline Color.
Bước 8. Chọn màu bạn muốn và nhấp Ok.
Trên đây là một vài hướng dẫn khắc phục khi in bị mất dòng kẻ trong Excel, chúc bạn thao tác thành công!
Xem thêm: Hướng dẫn cách in trang chẵn lẻ trong Word cực đơn giản