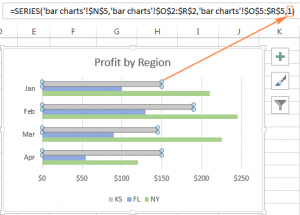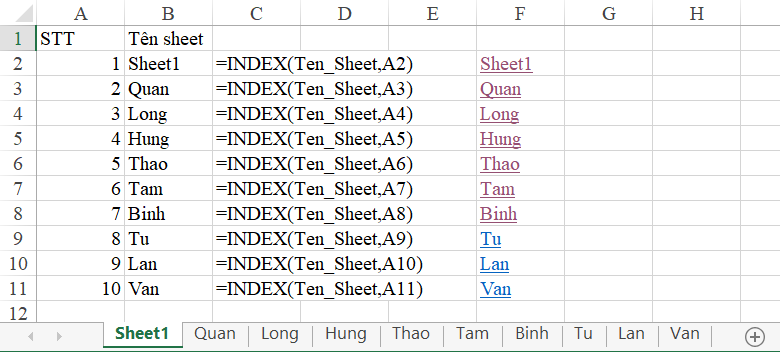Nếu bạn chưa thành thao cách sử dụng hàm giai thừa trong Excel thì bài viết dưới đây là dành cho bạn đấy!
Ý tưởng kết hợp các hàm để tính giai thừa
Như bạn đã biết, giai thừa được tính bằng tích của các số tự nhiên nhỏ hơn nó, trừ số 0. Một số ví dụ để bạn dễ hình dung!
3! = 1 * 2 * 3 = 6
5! = 1 * 2 * 3 * 4 *5 = 120
n! = 1 * 2 *… *n
Dựa vào quy luật này, bạn có thể áp dụng hàm PRODUCT để thực hiện tính giai thừa trong Excel. Khi sử dụng hàm này, kết quả trả về sẽ là tích các tham số truyền vào hàm, với điều kiện các tham số này phải ở dạng number.
Vậy các tham số truyền vào hàm PRODUCT là gì? Để xuất được các tham số này, bạn sẽ cần phải dùng đến hàm ROW, kết hợp cùng hàm tham chiếu INDIRECT. Về cách sử dụng chi tiết các hàm này, bạn có thể xem lại các bài viết về những hàm này để nắm rõ hơn nhé!
Xem thêm: Hướng dẫn cách chia lấy phần nguyên trong Excel
Cách thức hoạt động của hàm mảng để tính giai thừa
Để có thể nắm được cách thức hoạt động của hàm, bạn làm theo các bước sau:
Bước 1: Đầu tiên, bạn tiến hành chọn vào 1 ô trên bảng tính Excel.
Bước 2: Tiếp đến, tại Tab Formulas ở thanh Ribbon, bạn di chuyển theo theo đường dẫn như hình dưới để có thể đến được với hộp thoại Evaluate Formula.
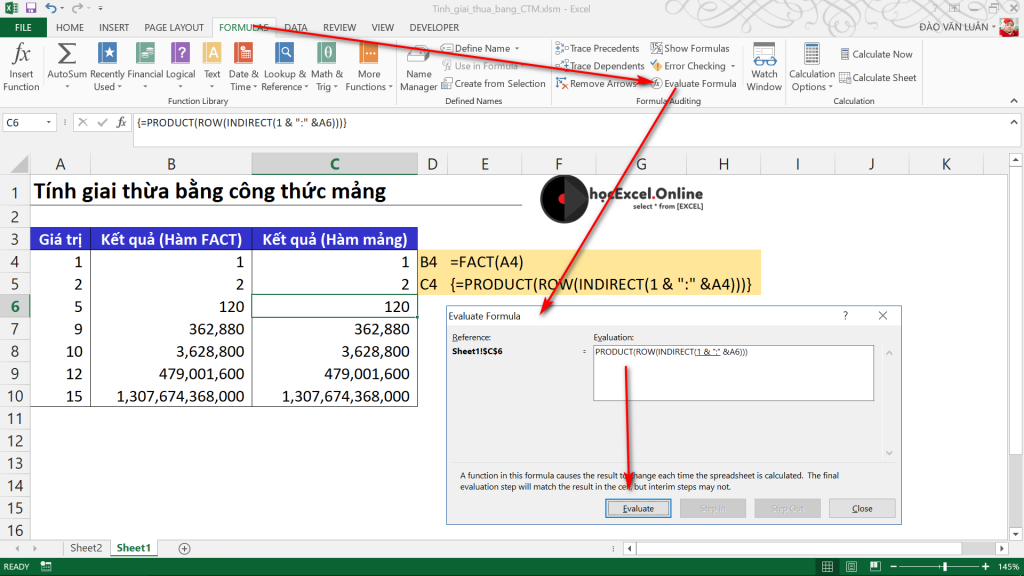
Bước 3: Tại đây, bạn chỉ cần ấn vào nút Evaluate ở hộp thoại Evaluate Formula để nắm được các bước mà Excel sẽ tính toán với ô công thức bạn vừa chọn.
Bước 4: Tiến hành chọn ô C5 trong Sheet1, khi bạn nhấn Evaluate thì hộp thoại Evaluate Formula, Excel sẽ tính toán từng bước để cho ra được kết quả.
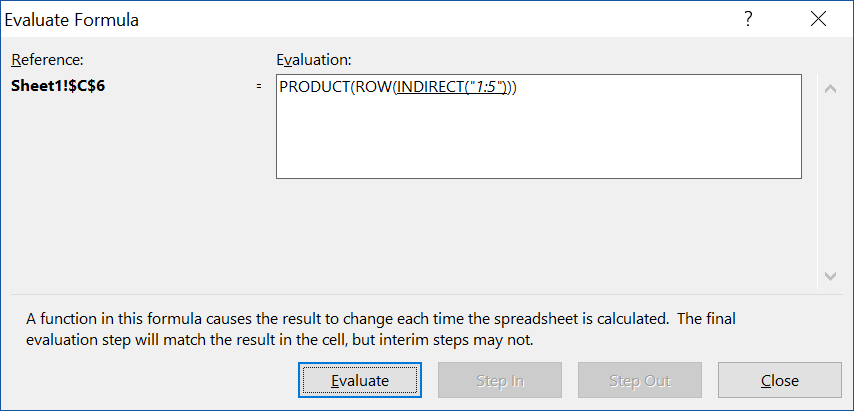
Bước 5: INDIRECT(1 & “:” &A5): Cụm 1 & “:” &A5 Sẽ tiến hành việc ghép số 1 và dấu “:” và giá trị trong ô A5, kết quả lúc này trả về sẽ làm đối số cho hàm INDIRECT.
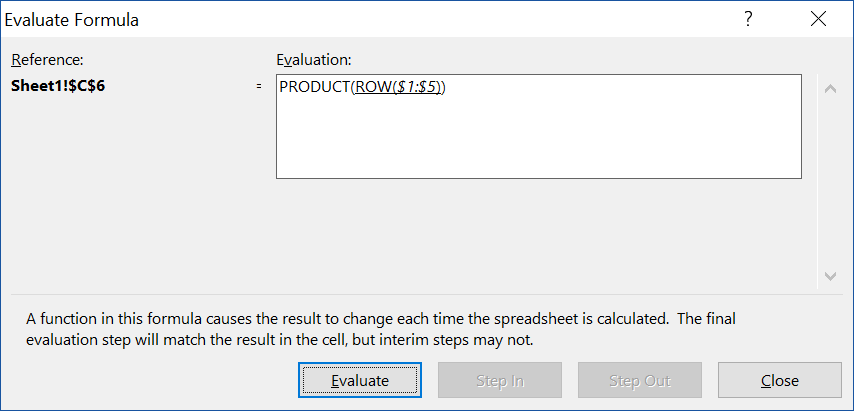
Bước 6: Kết quả trả về của hàm INDIRECT sẽ làm đối số của hàm ROW
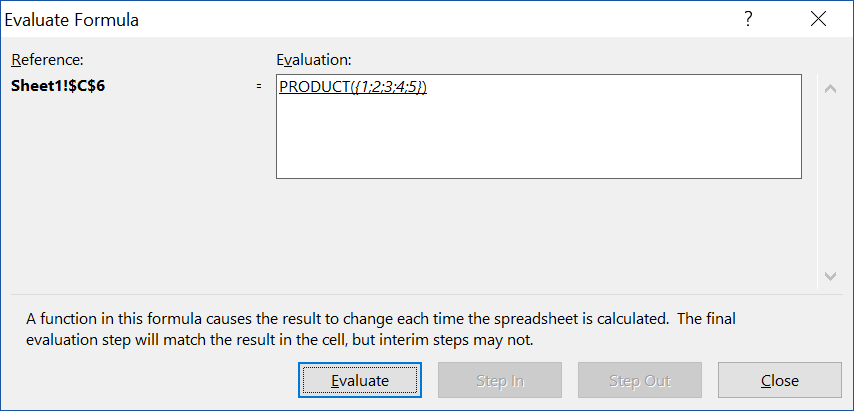
Bước 7: Hàm ROW sẽ trả về 1 mảng bao gồm các giá trị {1;2;3;4;5}, và thực hiện nhiệm vụ của hàm PRODUCT bây giờ là tính tích của những giá trị này để ra được kết quả 120
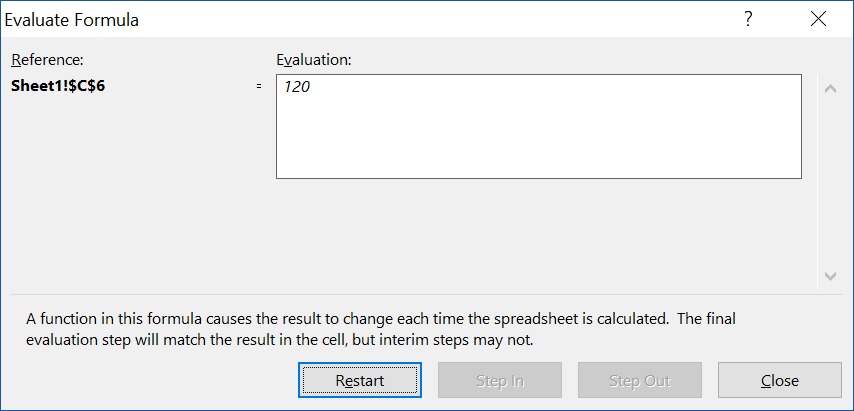
Vậy là bạn đã biết thêm được một cách sử dụng hàm giai thừa trong Excel rồi đấy, chúc bạn thực hiện thành công! Đừng quên theo dõi thêm nhiều bài viết bổ ích khác của chúng tôi nhé!
Xem thêm: Hướng dẫn cách xóa các dữ liệu trùng nhau trong Excel