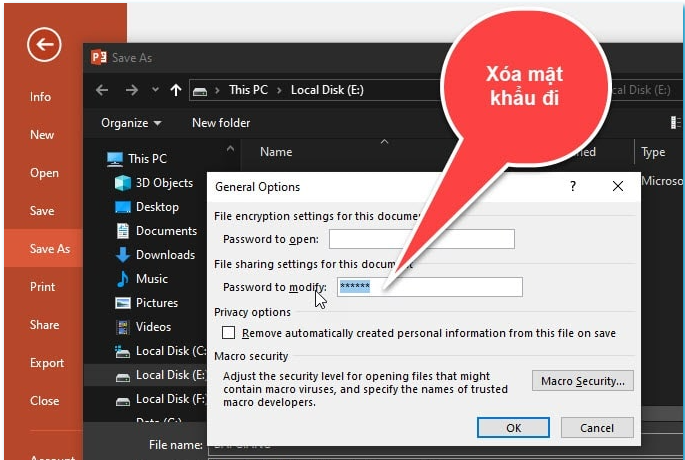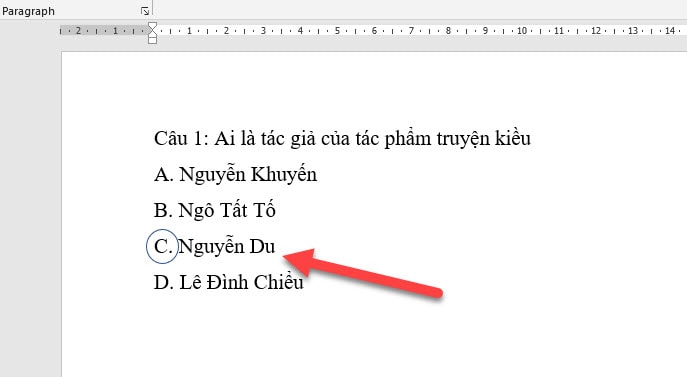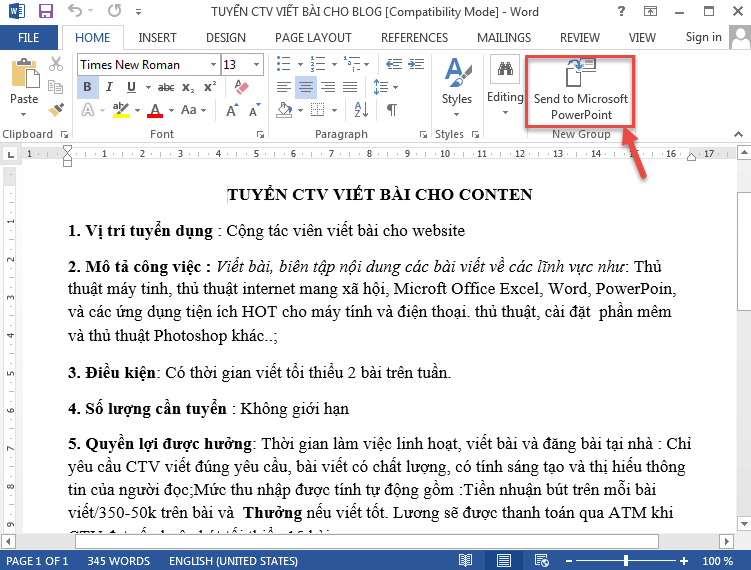Trong PowerPoint, để giúp làm tăng tính thẩm mỹ, nghệ thuật, truyền được hứng thú cho người xem, bạn sẽ cần sử dụng các hiệu ứng để bài thuyết trình thêm đẹp mắt. Bài viết dưới đây, chúng ta sẽ cùng tìm hiểu chi tiết về cách làm mờ ảnh trong PowerPoint, đón đọc nhé!
#1. Chèn hiệu ứng bóng mờ cho hình ảnh
Lưu ý: Đầu tiên, bạn muốn thực hiện tạo hiệu ứng bóng mờ cho đối tượng thật đẹp thì phần hình ảnh chèn vào phải có đính dạng rỗng nền (nền trong suốt), ảnh có dạng là PNG. Còn nếu như bạn muốn tìm hình ảnh dạng PNG, thì bạn lên Google Search rồi gõ tên ảnh cần tìm và thêm PNG đằng sau nữa là được.
VD: Mình sẽ thực hiện chèn thử một bức ảnh con thỏ có định dạng PNG với nền trong suốt nhé.
Các bước thực hiện như sau
Bước 1: Bạn di chuyển vào tab Insert rồi nhấn chọn vào Pictures để tiến hành chèn ảnh vào PowerPoint.

Hình ảnh sau khi được chèn sẽ trông như hình họa bên dưới.
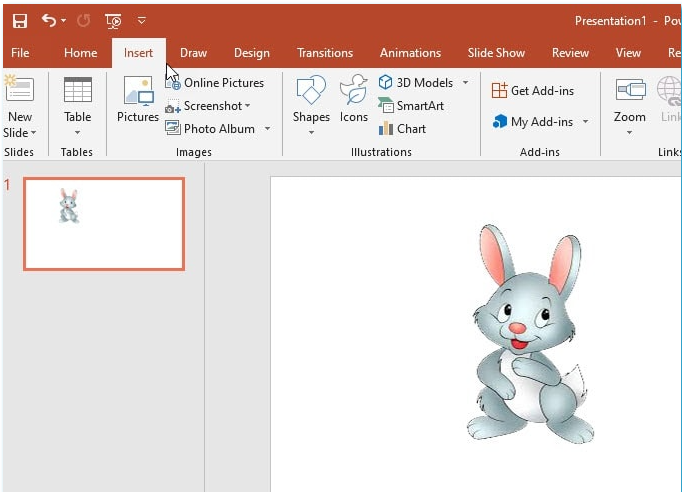
Bước 2: Lúc này, để thực hiện chèn thêm hiệu ứng cho hình ảnh thì:
Bạn chọn vào hình ảnh mới chèn rồi nhấn vào Tab Format sau đó bạn nhấn chọn vào Picture Effects.

Bước 3: Bạn thực hiện chọn vào Shadow, tại đây sẽ có những hiệu ứng bóng mờ. Ngay khi bạn rê chuột vào một kiểu hiệu ứng nào đó thì lập tức hình ảnh sẽ được áp dụng mẫu để bạn dễ dàng xem trước.
Với hiệu ứng bóng mờ sẽ được phân ra làm những nhóm như sau:
- No Shadow: là nhóm không có hiệu ứng bóng mờ.
- Outer: là nhóm chèn hiệu ứng bóng mờ nằm bên ngoài đối tượng sát viền.
- Inner: là nhóm hiệu ứng bóng mờ bên trong đối tượng sát viền.
- Perspective: là nhóm hiệu ứng bóng đổ.

Kết quả thu được với hiệu ứng bóng đổ sẽ như hình bên dưới:

Xem thêm: Hướng dẫn cách vẽ biểu đồ trong PowerPoint
#2. Cách chèn hiệu ứng bóng mờ cho chữ
Các bước thực hiện như sau:
Bước 1: Đầu tiên, bạn tiến hành nhập nội dung đoạn Text vào Slide như hình bên dưới:

Bước 2: Tiếp đó, nhấn chọn vào nội dung, rồi nhấn vào Tab Format sau đó nhấn tiếp vào Text Effects.

Bước 3: Chọn vào Shadow, tại đây sẽ có sẵn những hiệu ứng, bạn chỉ cần tiến hành chọn vào một hiệu ứng mà bạn muốn dùng là được.

Kết quả thu được như hình bên dưới:

Bên cạnh đó, bạn cũng có thể thực hiện tùy chỉnh hiệu ứng cho chữ, bằng việc nhấn vào tính năng Shadow Options.

Tại giao diện Format Picture, bạn sẽ có những lựa chọn để thực hiện tùy chỉnh lại hiệu ứng bóng mờ, gồm có:
- Presets: giúp thiết lập lại kiểu bóng mờ cho hình ảnh.
- Transparency: giúp thiếp lập lại mức độ mờ bóng đổ của đối tượng.
- Size: giúp thay đổi kích thước cho bóng mờ của đối tượng.
- Blur: giúp tùy chỉnh lại mức độ vùng làm mờ cho bóng.
- Angle: giúp thiếp lập lại góc độ của bóng mờ so với chủ thể.
- Distance: giúp thay đổi khoảng cách giữa bóng mờ với hình ảnh.

Bạn cũng có thể tùy chọn những thay đổi trên sao cho phù hợp với mục đích dùng của mình nhé. Nếu như bạn không muốn dùng hiệu ứng bóng mờ cho đối tượng nữa thì hãy chuyển qua bước 4:
Bước 4: Tiến hành chọn vào đối tượng, sau đó bạn nhấn vào Tab Format rồi chọn vào Text Effects nhấn tiếp vào Shadow => chọn vào No Shadow là xong.

Vậy là rất đơn giản, bạn đã biết được cách làm mờ ảnh trong PowerPoint để tạo nên một bài trình chiếu thật đẹp mắt và sinh động rồi đấy. Đừng quên tìm hiểu thêm các thủ thuật khác khi sử dụng PowerPoint tại trang web của chúng tôi nhé!
Xem thêm: Hướng dẫn vẽ hình ảnh dùng trong PowerPoint