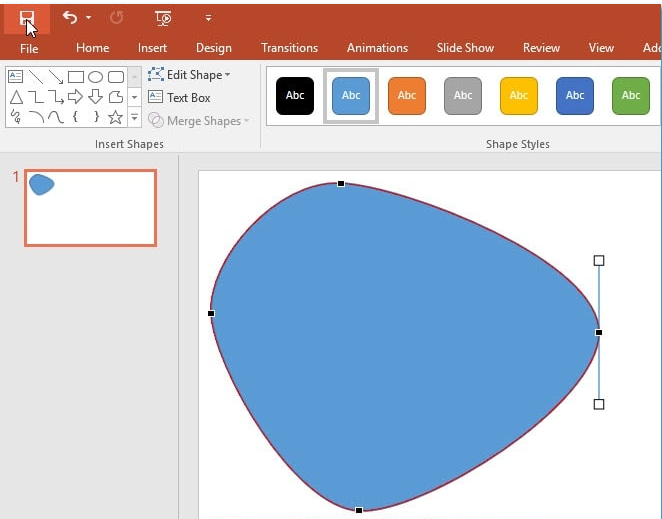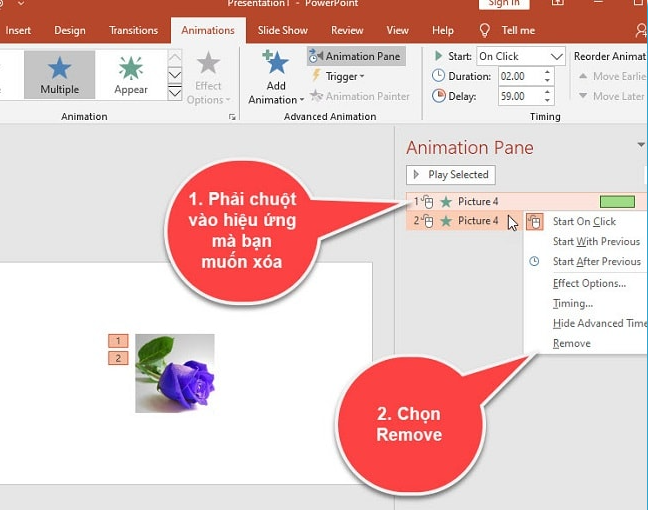Hãy cùng theo dõi bài viết dưới đây để biết cách tạo hiệu ứng pháo hoa trong PowerPoint một cách đơn giản và đẹp mắt nhé!
Nội dung bài viết
Hiệu ứng pháo hoa nổ trong PowerPoint
Cách bước thực hiện như sau:
Bước 1: Đầu tiên, bạn hãy tưởng tượng là những tia sáng của pháp hoa ở đây sẽ là những đường thẳng ghép lại. Cho nên bạn sẽ cần vẽ những đường thẳng này đối xứng với nhau. Bạn nhấn chọn Shape ngôi sao 12 đỉnh như hình minh họa bên dưới. Bạn nhớ nhấn giữ phím Shift để Shape được tạo ra được cân bằng nhé.
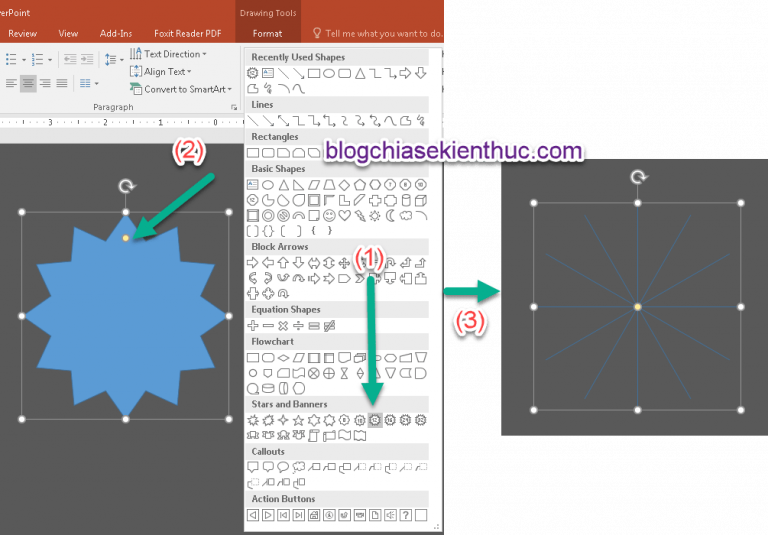
Shape bạn vừa vẽ sẽ có một chấm màu vàng như trong hình trên, bạn hãy click vào rồi kéo thẳng xuống phía dưới để có thể tạo ra những đường thẳng đều nha.
Bước 2: Tiến hành trang trí cho những đường thẳng. Bạn nhấn chọn Shape và di chuyển vào Format => nhấn chọn Shape Outline để tiến hành chọn màu cũng như độ dày của Shape như hình minh họa dưới.
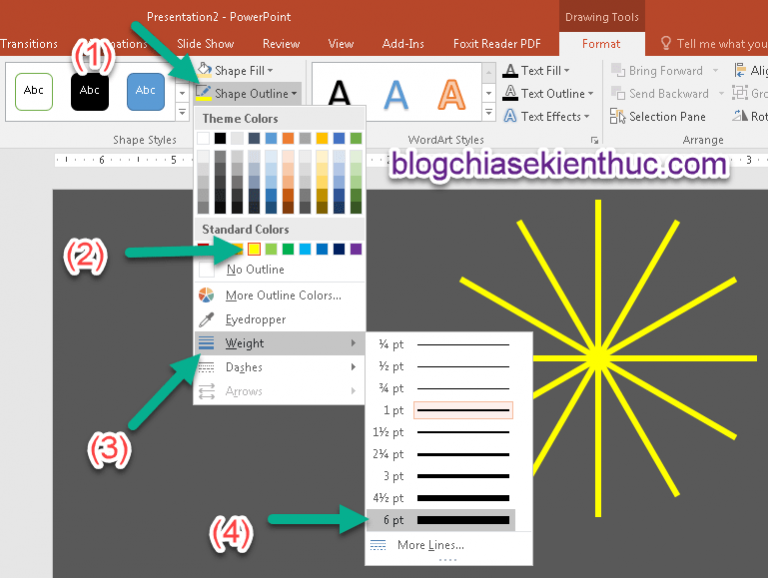
Để có thể tạo được nhiều pháo hoa, bạn phải làm thật đẹp cái pháo đầu tiên đã, rồi sau đó chỉ cần CTRL + D mà thôi.
Bước 3: Nhằm thuận tiện cho việc căn chỉnh kích thước, bạn nên đặt quả pháo đầu tiên nằm ở chính giữa slide. Công đoạn này rất đơn giản, vì bạn không cần phải tiến hành đo đạc gì cả, mà chỉ cần nhấn vào Shape => nhấn chọn Format => rồi nhấn chọn Align => chọn tiếp Align Center sau đó nhấn Format => Align => Align Middle.
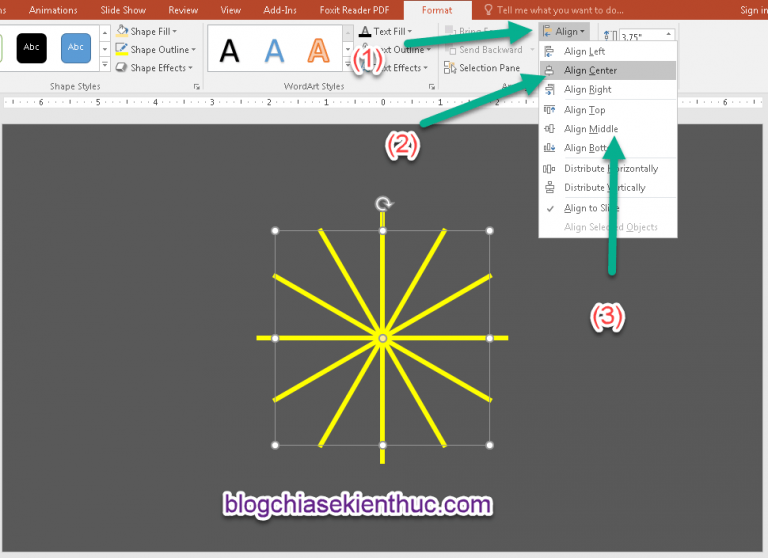
Bước 4: Tiếp đó, bạn thực hiện tạo hiệu ứng cho những cái que này. Bạn thao tác theo thứ tự những bước sau để tránh bị nhầm lẫn.
- Di chuyển vào tab
Animations=> nhấn chọnAdd animation(1) =>More Entrance Effects… (2) =>Basic Zoom(3) - Sau đó, bạn di chuyển vào lại
Add animation(1) => và nhấn chọnGlow/ Shrink(4)
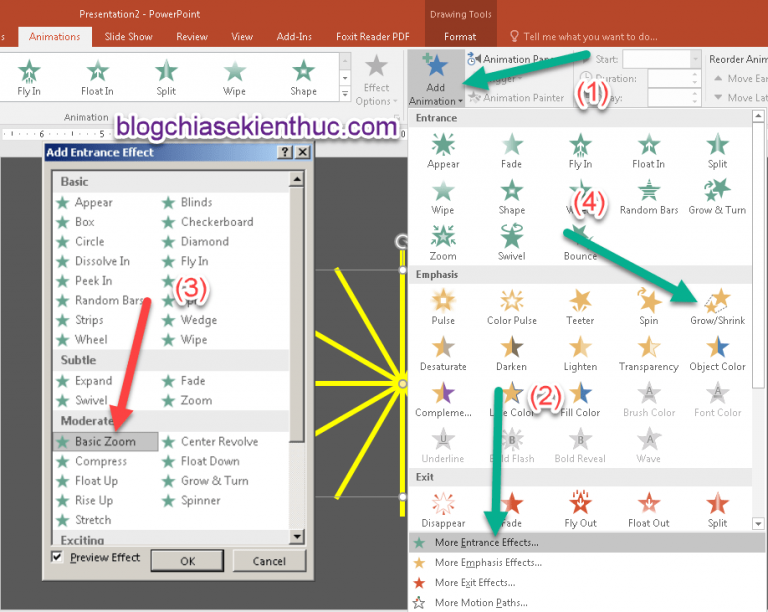
Bước 5: Bạn tiến hành bật cửa sổ quản lí hiệu ứng Animation Pane lên bằng việc di chuyển vào tab Animations => chọn Animation Pane.
Tiếp đó, bạn dùng tổ hợp phím CTRL + A và nhấn phải chuột vào hiệu ứng => rồi nhấn chọn Start With Previous.
Để những hiệu ứng chuyển đông được mượt mà hơn, bạn tiến hành click phải chuột vào hiệu ứng cuối cùng (Glow/ Shrink) như trong hình minh họa bên dưới và nhấn chọn Timing.
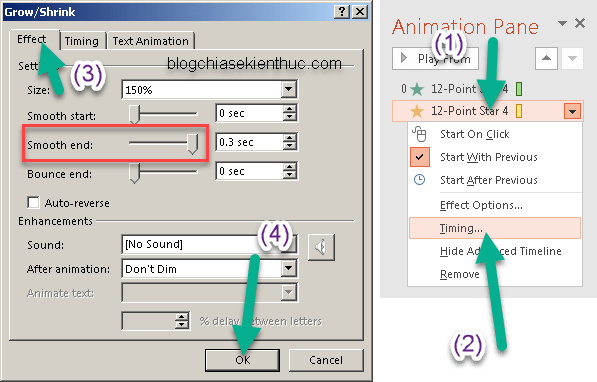
Lúc này, sẽ có một cửa sổ mới hiện ra, bạn nhấn chọn tab Effect. Trong phần Smooth end bạn thực hiện chỉnh thông số về mức tối đa rồi nhấn OK.
Đến đây là bạn đã thực hiện xong phần tia sáng cho pháo hoa rồi đấy, bây giờ sẽ đến phần hiệu ứng cho pháo hoa.
Xem thêm: Hướng dẫn cách copy slide trong PowerPoint sang file Word
Bước 6: Bạn tiến hành vẽ 1 hình tròn nhỏ hơn hình những đường thẳng ban đầu. Tiếp đó, dùng chức năng Align để tiến hành đưa Shape đó vào phần giữa slide.
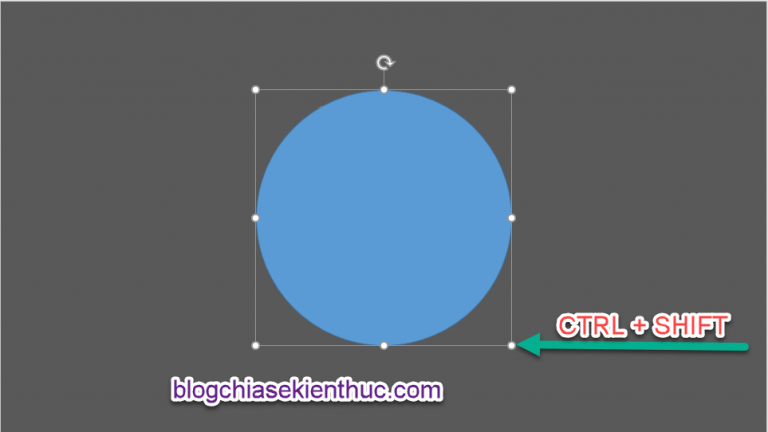
Tiếp đó, tiến hành chỉnh kích thước cho Shape. Nếu như bạn sử dụng phím Shift thì lúc này hình tròn vẫn sẽ to ra, nhưng nó sẽ bị lệch về 1 bên. Và lại mất công sử dụngAlign thêm lần nữa. Vì thế, chúng ta sẽ không sử dụng cách này.
Thay vào đó, bạn nên sử dụng tổ hợp phím CTRL + SHIFT và sử dụng con trỏ chuột kéo để tiến hành phóng to Shape ra. Vì phương pháp này sẽ khiến cho Shape to ra hoặc là thu nhỏ lại mà không làm thay đổi vị trí hiện tại.
Lưu ý: Đưa con trỏ chuột vào góc của Shape để kéo.
Và bạn cũng sẽ thực hiện việc thêm hiệu ứng cho Shape giống như đã làm ở phía trên. Tuy nhiên, cách làm này sẽ không tiết kiệm thời gian, nên bạn hay dùng công thức copy hiệu ứng của PowerPoint và thực hiện như sau:
Nhấn chọn shape đã có hiệu ứng => rồi chọn tab Animations => chọn Animation Painter => nhấn vào hình tròn.
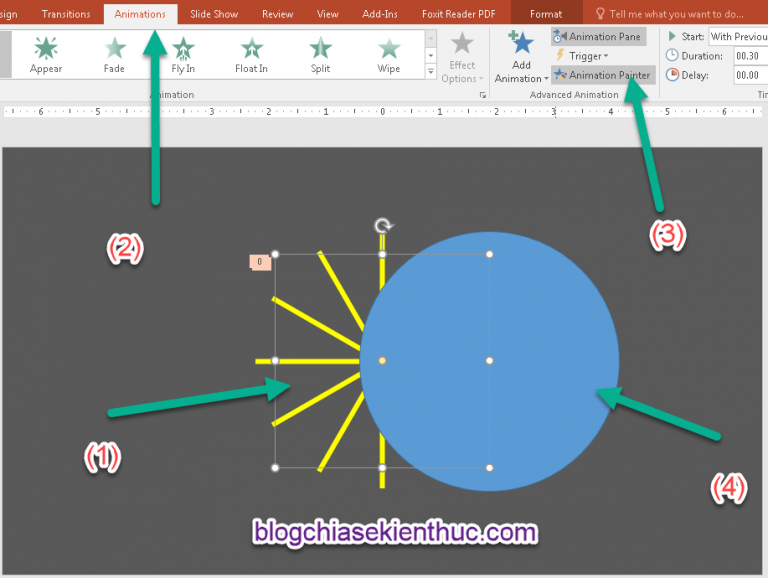
Bước 7: Tiến hành chỉnh màu để cho giống hình pháo hoa đang nổ. Bạn thực hiện bỏ đường viền của hình tròn bằng việc nhấn chọn No Outline.
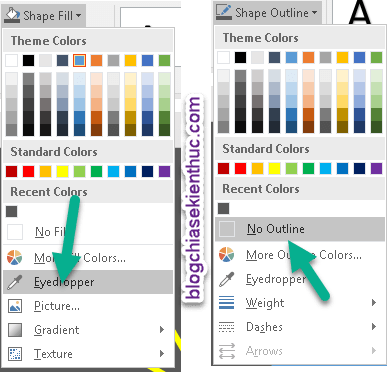
Màu của hình tròn ở đây ta sẽ sử dụng màu trùng với màu của slide. Để có thể làm được điều này, bạn di chuyển vào Shape Fill và nhấn chọn màu giống với màu slide. Tuy nhiên, nếu như bạn quên mất màu của slide đang nằm ở đâu thì hãy sử dụng đến chức năng Eyedropper. Bạn nhấn vào cây bút đó và nhấn vào slide là ok.
Bước 8: Cuối cùng, bạn bật cửa sổ Animation Pane lên và thực hiện chỉnh các thông số như trong hình minh họa bên dưới.
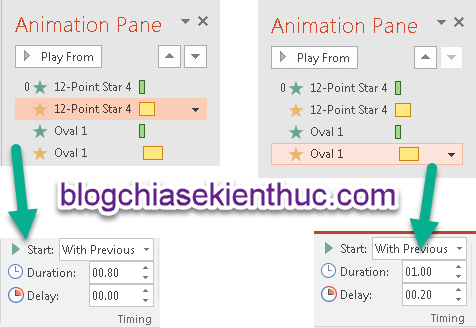
Tạo hiệu ứng bóng nổ trong Slide PowerPoint
Các bước tạo hiệu ứng bóng nổ sẽ đơn giản hơn hiệu ứng pháo hoa. Ở đây, sự kết hợp của 2 hình tròn giống nhau, trong khi đó ở hiệu ứng pháo là đường thẳng và đường tròn.
Nếu như bạn làm tốt hiệu ứng pháo thì với hiệu ứng này này cũng không khó gì. Bạn chỉ cần thay những đường thẳng bằng hình tròn là được. Những hiệu ứng và thông số đều như nhau.
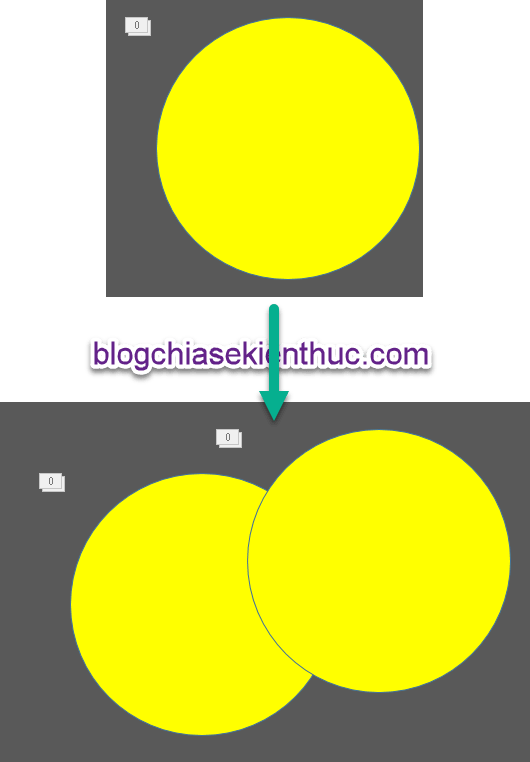
Hình tròn ở trên bạn cần chọn màu trùng với màu slide nhé.
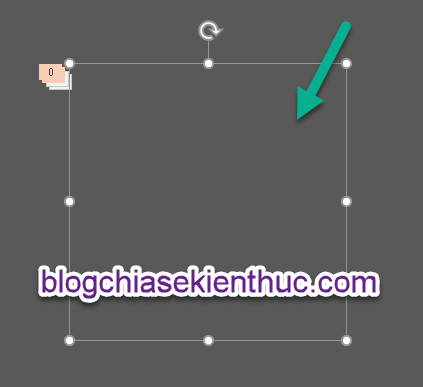
Vậy là bạn đã biết cách tạo hiệu ứng pháo hoa trong PowerPoint thông qua bài viết này rồi đấy. Chúc bạn thực hiện thành công!
Xem thêm: Hướng dẫn cách làm xuất hiện rồi biến mất trong PowerPoint