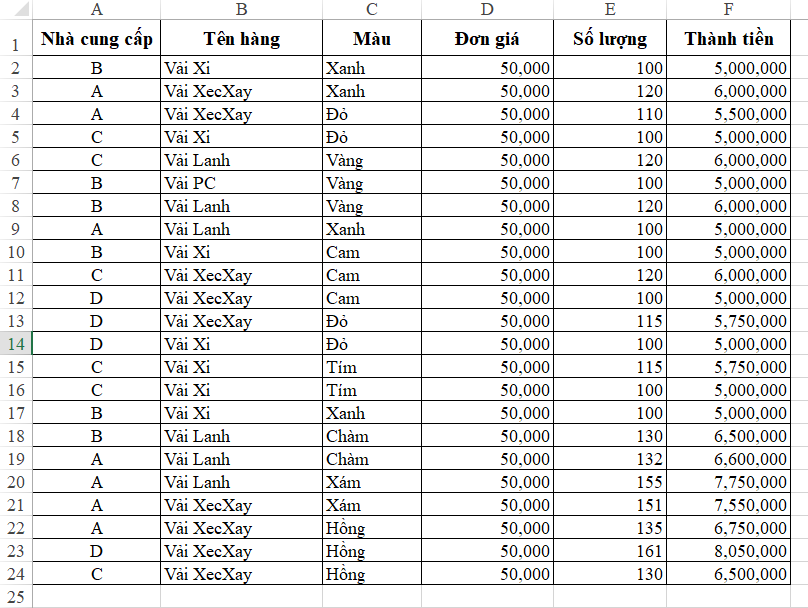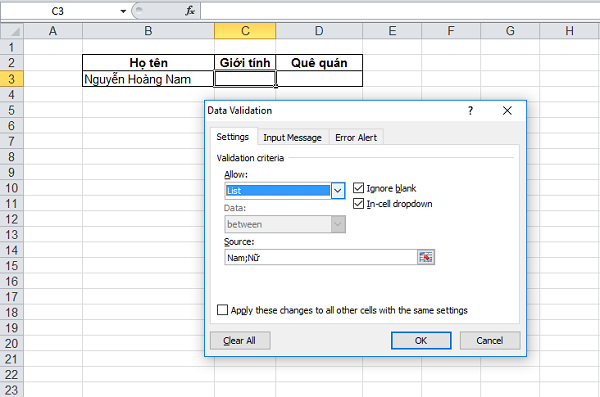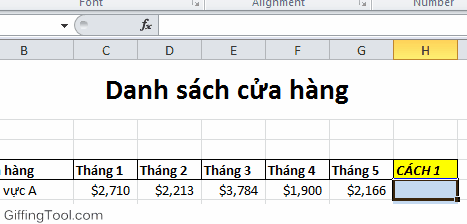
Trung bình cộng là một trong những phép tính đặc trưng được sử dụng nhiều nhất trong Excel, phục vụ công việc, học tập của nhiều người. Bài viết dưới đây sẽ tổng hợp 3 cách tính trung bình cộng trong Excel đơn giản và hiệu quả nhất dành cho bạn, cùng theo dõi nhé!
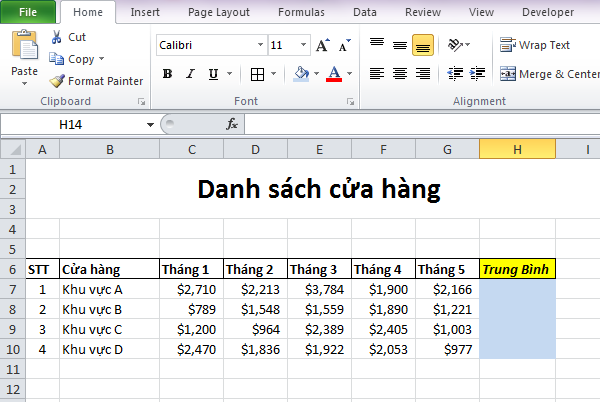
Ta có bảng doanh thu của cửa hàng tại các khu vực như bảng trên. Yêu cầu trong bài viết này sẽ là thực hiện tính doanh thu trung bình của cửa hàng.
Cách 1:
Trong cách tính trung bình đầu tiên, được xem là cách tính trung bình đơn giản nhất: khi thực hiện cộng từng giá trị, rồi lấy kết quả tổng đó chia lại cho số lượng các giá trị. Công thức của cách đầu tiên được thể hiện là = (C6+D6+E6+F6+G6)/5
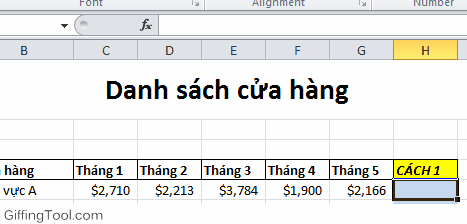
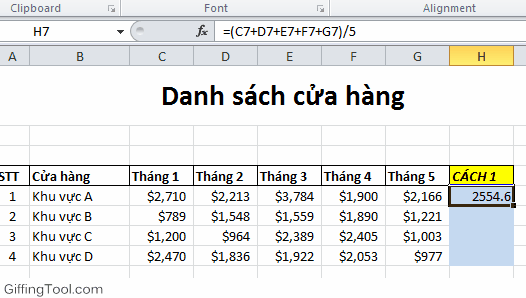
Cách 2:
Trong cách thứ 2, bạn sẽ thực hiện tính toàn bộ các giá trị nằm trong vùng đã lựa chọn, tiếp đó chia cho số lượng các giá trị. Cách làm này được thể hiện bằng công thức =(sum(C7:G7))/5
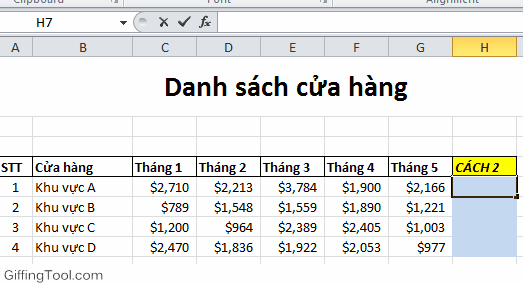

Trở ngại của cách tính thứ 2 cũng tương tự cách 1 đó là sẽ gặp khó khăn khi thực hiện số lượng các giá trị nhiều hơn.
Xem thêm: Hướng dẫn cách đánh dấu trang trong Excel
Cách 3:
Với cách tính thứ 3, các nhược điểm trên sẽ được loại bỏ bằng việc sử dụng hàm Average. Trong ví dụ trên, hàm sẽ được thể hiện bằng công thức: =Average(C7:G7)
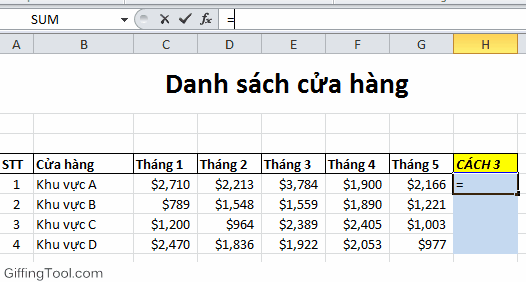
Vậy là bài viết này đã giúp bạn tổng hợp 3 cách tính trung bình cộng trong Excel rồi đấy, chúc bạn thực hiện thành công!
Xem thêm: Cách đổi chữ hoa sang chữ thường trong Excel